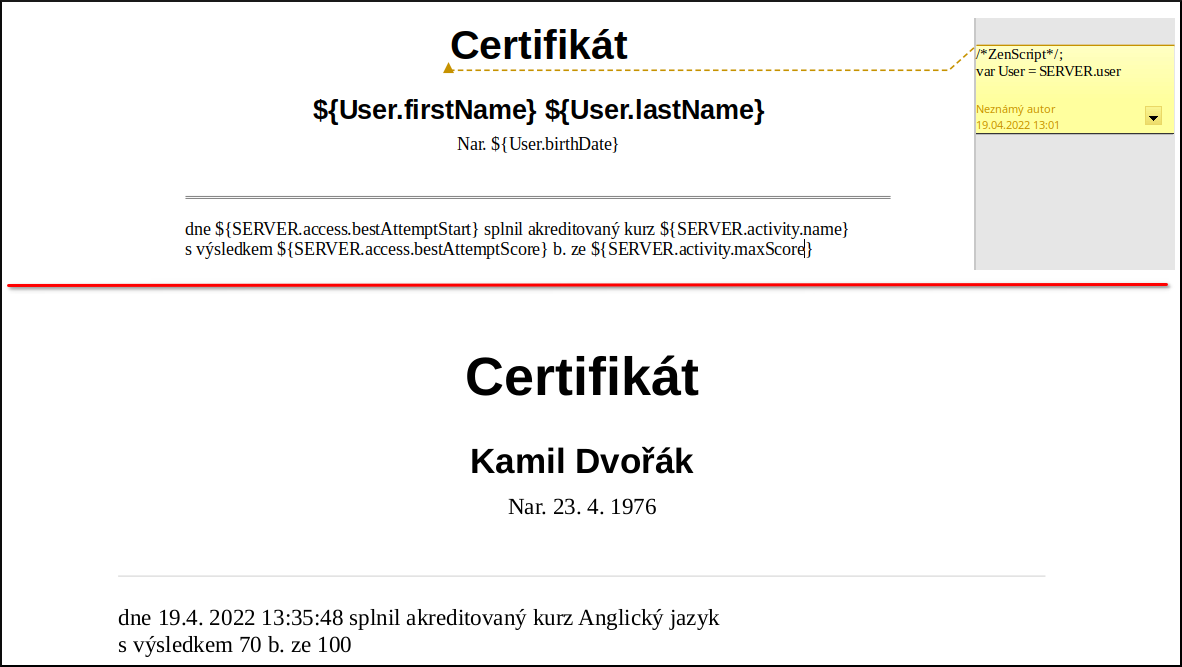Certifikát
Certifikát je listina potvrzující, že uživatel splnil nějakou aktivitu a dosáhl tak určité úrovně. Competent tyto certifikáty generuje automaticky na základě dosažených výsledků a šablony ODT. Tato šablona obsahuje jednak formátování pro výsledný certifikát, jednak také řízení pro jeho vygenerování.
Správa šablon v Competentu od nahrání ke stažení
Šablony do Competentu nahráváme stejným způsobem jako další soubory, přes obrazovku Soubory 💻 nebo přes otevřený vedlejší panel Výběr souboru 💻. Na obrazovce Soubory musíme nahraný soubor ještě označit jako šablonu certifikátu.
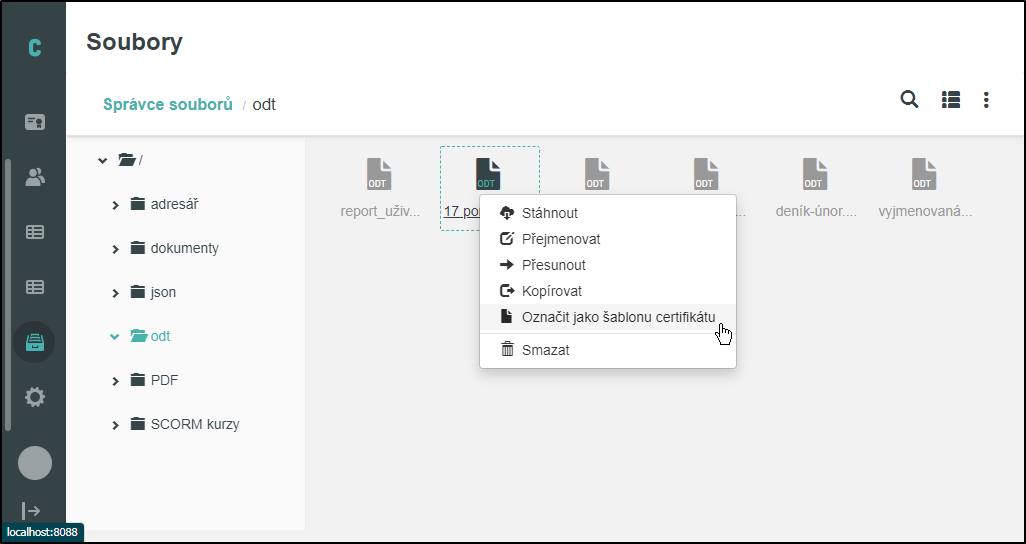
Soubor je již nahrán. Po kliknutí pravým tlačítkem myši zobrazíme kontextovou nabídku souboru a označíme soubor jako šablonu certifikátu.
Přiřazení šablony k aktivitě provedeme stejně jako přiřazení jakéhokoli jiného souboru (viz Detail aktivity, tab Dokumenty 💻).
Stažení původního souboru, podle kterého se generuje certifikát, může administrátor v Detailu aktivity, tabu Dokumenty 💻, kde jsou vypsány všechny přiřazené soubory včetně možnosti je stáhnout.
Stažení vygenerovaného certifikátu může provést administrátor aktivity nebo student, jemuž je aktivita přiřazena, za těchto podmínek:
- Aktivita musí být ve stavu, který je zároveň nastaven i u přiřazeného souboru
- Administrátor musí mít přístup k aktivitě i uživateli (uživatel se zobrazí v detailu dané aktivity v tabu Uživatelé)
Přiřazený uživatel ve studentském módu přejde na detail sobě přiřazené aktivity (Detail uživatelské aktivity 💻) a stáhne soubor s certifikátem (přp. všechny soubory v archivu ZIP). Soubor s certifikátem již bude vyplněný a připravený k možnému vytištění.
Administrátor s přístupem do detailu aktivity v seznamu uživatelů uvidí možnost stažení uživatelského certifikátu. Po kliknutí se stáhne požadovaný certifikát.
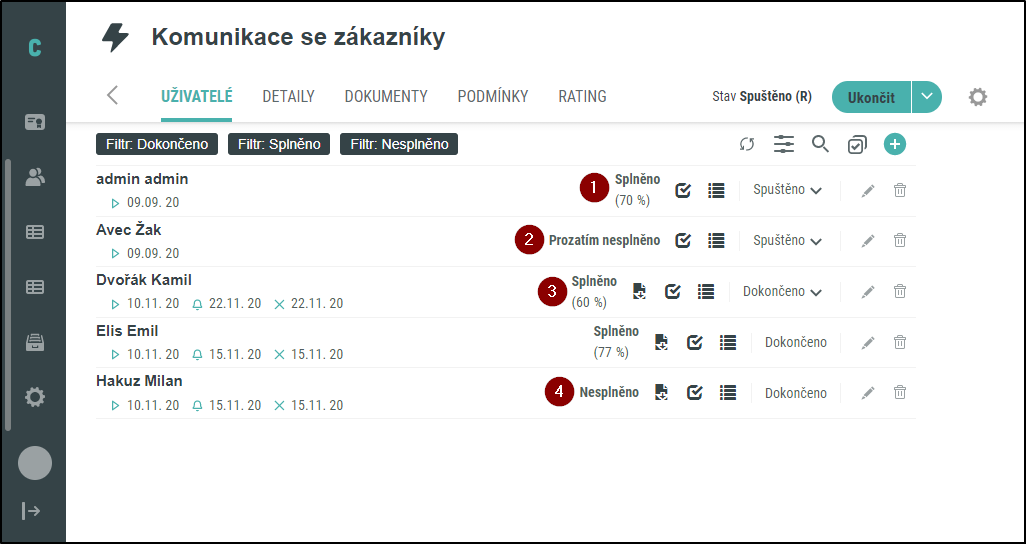
Administrátorský pohled na seznam uživatelů u aktivity
(1) Uživatel splnil aktivitu, certifikát ale není ke stažení. Pro uživatele je aktivita stále spuštěna a pro tento stav nebyla šablona označena.
(2) Druhý uživatel aktivitu ještě nesplnil.
(3) Kamil Dvořák má aktivitu splněnou ve stavu Dokončeno. Zobrazilo se mu tedy tlačítko pro stažení certifikátu  .
.
Tvorba šablony ODT
Šablony certifikátů vytváříme v textových programech typu LibreOffice (web), které umožňují ukládat ve formátu ODT. Nad rámec tohoto formátu označíme místa pro vložení dat pomocí placeholderů ve formátu ${název} a pro případnou manipulaci se vstupními daty využijeme skriptovací jazyk ZenScript založený na Javascriptu.
Šablona certifikátu se zpracovává proti vstupním datům, které jsou k dispozici pro skript. Tento skript data přetvoří do takové podoby, aby je bylo možné složit na požadovaná místa.
V následujícím textu budeme představíme doporučený postup při tvorbě šablon a zároveň ukážeme, jak systém funguje.
1. Úprava statického dokumentu
- Ve spolupráci s grafikem vytvoříme požadovaný vzhled certifikátu. Můžeme jej naplnit nesmyslnými daty (ta později nahradíme), abychom odladili velikost písma nebo rozsah na stránce.
- Při nahrazování se pro celou proměnnou použije formátování aplikované na znak dolaru. Můžeme to využít ve chvíli, kdy jsou názvy proměnných příliš dlouhé a rozložení dokumentu rozrušují.
- Jednotlivé proměnné (jméno, příjmení, vystavení dokumentu apod.) uzavřeme do závorek za znakem dolaru, ${název proměnné}, např. chceme-li vypsat jméno prvního uživatele, bude zápis vypadat takto: ${SERVER.user.firstName}
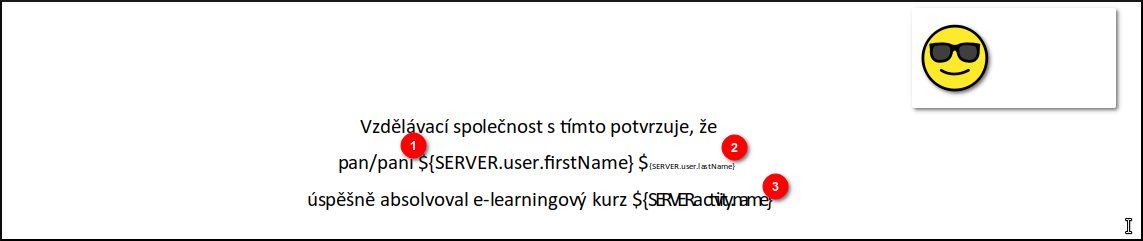
Ukázka proměnných v šabloně. Vypisujeme zde postupně jméno a příjmení uživatele a aktivitu, kterou absolvoval. Protože mohou být proměnné delší, než jsou skutečná jména (1) a mohla by v šabloně vadit, můžeme využít vlastnosti, kdy se použije formátování prvního znaku, tedy dolaru ($). Díky tomu může šablona vypadat konsistentněji a při návrhu více odpovídat požadovanému výsledku. V případě (2) jsme použili co nejmenší písmo, v případě (3) mezery mezi písmeny. Výsledný text bude formátován stejně jako znak dolaru. - Jestliže proměnná nemá hodnotu, nevypíše se nic. Pokud ale neexistuje ani tato proměnná, vypíše se do PDF chybový stav, např. !N/A{User.params.certificateId}.
- Vypisování netextových polí má následující výchozí chování. K jinému naformátování rozšiřte šablonu skriptem:
- Data typu Date (datum, viz Datové typy 📖) se vypisují ve formátu <den>.<mezera><měsíc>.<mezera><rok>.
- Data typu DateTime (datm a čas, viz Datové typy 📖) se vypisují ve formátu <den>.<měsíc>.<mezera><rok><mezera><hodina-24h>:<minuta>:<vteřina>.
Datový objekt se jmenuje SERVER a obsahuje data uživatelského přístupu k aktivitě rozdělená do podobjektů user, activity a access. Jejich pole (popsaná na odkazovaných stránkách) jsou dostupná k výpisu.
- activity - objekt Aktivita 📖
- user - objekt Uživatel 📖
- access - Přiřazení Aktivity Uživateli (přístup) 📖
- V rámci objektu access jsou pak dostupná nejen pole samotného přístupu, ale i dalších návazných objektů:
- nejlepší pokus- Pokusy uživatele 📖
- běh aktivity - Termín aktivity 📖
- běh sady - Termín sady 📖
2. Zpracování dat skriptem
Vedle přímého zápisu vstupních dat (výše) můžeme provést zpracování pomocí skriptu vloženého do komentáře na začátek dokumentu. Jedná se o javascript zpracovávaný pomocí knihovny javax.script. Komentář se skriptem je povinně uveden textem: /*ZenScript*/;, kvůli odlišení od jiných typů komentářů.