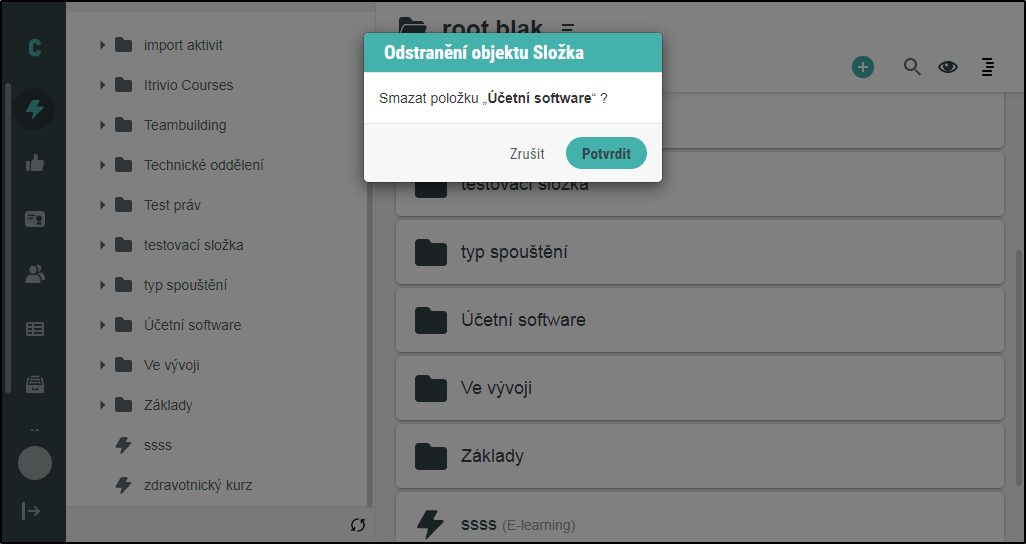Obrazovka Aktivity
Slouží pro kompletní správu aktivit 📖, sad 📖 a termínových sad 📖, jejich hierarchie ve složkách a správu uživatelských práv nad nimi.
Základní pohled na obrazovku Aktivity vypadá takto (záleží pochopitelně na obsahu Vašeho systému a aktivním prvku ve stromu):
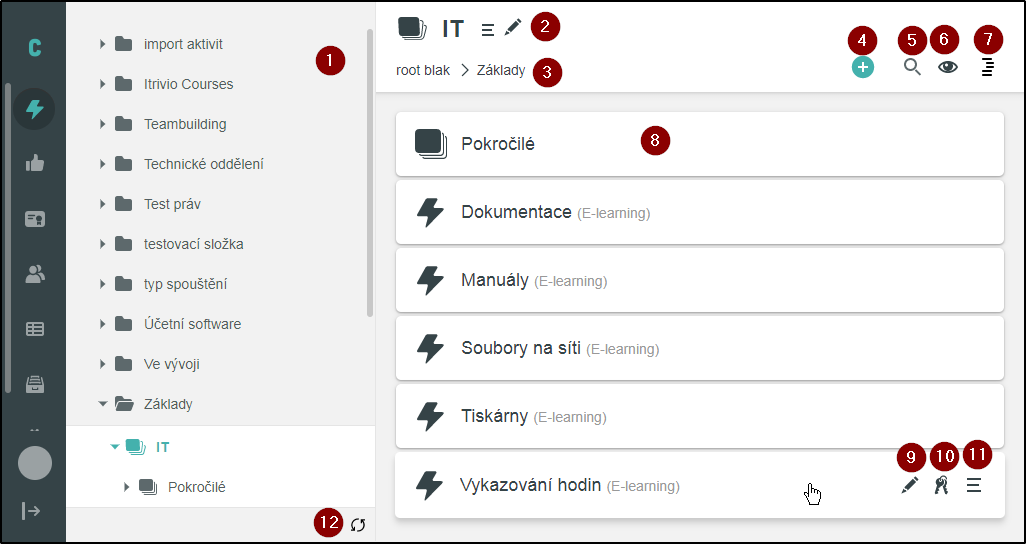
Na levé straně se nachází Strom aktivit (1). Ten zobrazuje hierarchii aktivit a sad ve složkách a detailně se mu budeme věnovat v pozdější sekci. Pro momentální zobrazení je důležité, že obsah jeho aktivní složky nebo sady (prvek vysvícený zeleně) je zobrazen na pravé straně, ve složkovém zobrazení, kterému se budeme věnovat nyní.
Složkové zobrazení
Skládá se ze dvou částí: horního "informačního" pruhu (prvky 2 až 7) a obsahu aktuální složky/sady (prvky 8 až 11). V tomto zobrazení se pohybujeme podobně jako v klasickém průzkumníku Windows když procházíme složky.
Nahoře (2) je tedy zobrazen název aktuální složky/sady a její ikona (podle toho zda se jedná o složku, sadu nebo termínovou sadu), vedle názvu je ikona menu  sloužící pro úpravy aktuálního prvku. V případě sady je zde i editační ikona
sloužící pro úpravy aktuálního prvku. V případě sady je zde i editační ikona  , kliknutí na ní přenese uživatele do detailu dané sady.
, kliknutí na ní přenese uživatele do detailu dané sady.
V druhém řádku informačního pruhu je složková navigace (3), ukazuje cestu ke složce/sadě, ve které aktuálně nacházíme. Všechny její prvky jsou klikatelné a klik na prvek přenese uživatele do zvolené složky/sady.
Na pravé straně informačního pruhu jsou čtyři akční ikony:
- (4) přidání nového objektu - po kliknutí se otevře okénko s výběrem nového prvku pro vytvoření - složky, sady, termínové sady nebo aktivity. Možné prvky k vytvoření se liší podle toho, zda se nacházíme ve složce, sadě nebo termínové sadě. Ukázku založení nových objektů je možné shlednout zde. Toto menu bude podrobněji popsáno u Stromu aktivit.
- (5) vyhledávání - otevře vyhledávací lištu pro aktuální složku/sadu - práce s ní je popsána v následující sekci, případně je ukázána zde ▶.
- (6) filtrování - otevře okno s volbami pro filtrování obsahu aktuálně otevřené složky/sady a s možností přepnutí na souhrnné zobrazení. Více v následující sekci nebo ve videu zde ▶.
- (7) zobrazení stromu - tlačítko slouží pro schování a znovuzobrazení Stromu aktivit. Pokud se totiž chceme pohybovat pouze ve složkovém zobrazení, případně používat vyhledávání nebo filtrování, nemusí pro nás být důležité aby byl strom zobrazen, je tedy možné jej schovat pro prostornější zobrazení složkového zobrazení.
V obsahu aktuální složky/sady pak vidíme její jednotlivé položky (8). Kliknutím na položku složky, sady nebo termínové sady se proklikneme o úroveň níže do jejího obsahu. Pokud zde klikneme na aktivitu, dostaneme se rovnou do detailu aktivity.
Při nájezdu na položku dojde k jejímu lehkému zvýraznění a zároveň se objeví další tři akční ikony:
- (9) editace
 - stejně jako ikona editace u názvu aktuální složky/sady (2) tato ikona přenese uživatele do detailu aktivity nebo sady. Tato ikona se nezobrazí i složek, jelikož ty žádný detail nemají.
- stejně jako ikona editace u názvu aktuální složky/sady (2) tato ikona přenese uživatele do detailu aktivity nebo sady. Tato ikona se nezobrazí i složek, jelikož ty žádný detail nemají. - (10) práva
 - zobrazí modál práv (viz níže Modálové okno práva přístupu pro...). Práva jsou poměrně komplexním systémem v Competentu a věnuje se jim celá samostatná část Práva uživatelů. Ve zkratce zobrazí všechny uživatelé a skupiny, kteří mají k této položce přidělena nějaká práva, jejich roli a typ práv.
- zobrazí modál práv (viz níže Modálové okno práva přístupu pro...). Práva jsou poměrně komplexním systémem v Competentu a věnuje se jim celá samostatná část Práva uživatelů. Ve zkratce zobrazí všechny uživatelé a skupiny, kteří mají k této položce přidělena nějaká práva, jejich roli a typ práv. - (11) menu
 - stejně jako ikona menu u názvu aktuální složky/sady (2), tato ikona zobrazí kontextové menu s možnostmi úprav aktuální položky. Na rozdíl od menu v hlavičce zde není položka "práva", která zde má samostatnou ikonu.
- stejně jako ikona menu u názvu aktuální složky/sady (2), tato ikona zobrazí kontextové menu s možnostmi úprav aktuální položky. Na rozdíl od menu v hlavičce zde není položka "práva", která zde má samostatnou ikonu.
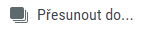 | Otevře vedlejší panel pro přesun současné položky, ukázka zde ▶ |
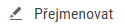 | Otevře možnost přejmenovat aktuální položku. Název položky je možné lokalizovat do více jazyků. Viz 📖 Jazyková podpora |
 | Smaže aktuální položku. |
(12) Tlačítko pod stromem aktivit ![[↻]](/bin/download/Main/Official%20manuals/Competent%20-%20U%C5%BEivatelsk%C3%A1%20p%C5%99%C3%ADru%C4%8Dka/U%C5%BEivatelsk%C3%A9%20rozhran%C3%AD/Administr%C3%A1torsk%C3%A9%20rozhran%C3%AD/Obrazovka%20Lid%C3%A9/WebHome/ico-refresh.png?rev=1.1) obnoví data o položkách stromu ze serveru.
obnoví data o položkách stromu ze serveru.
Vyhledávání
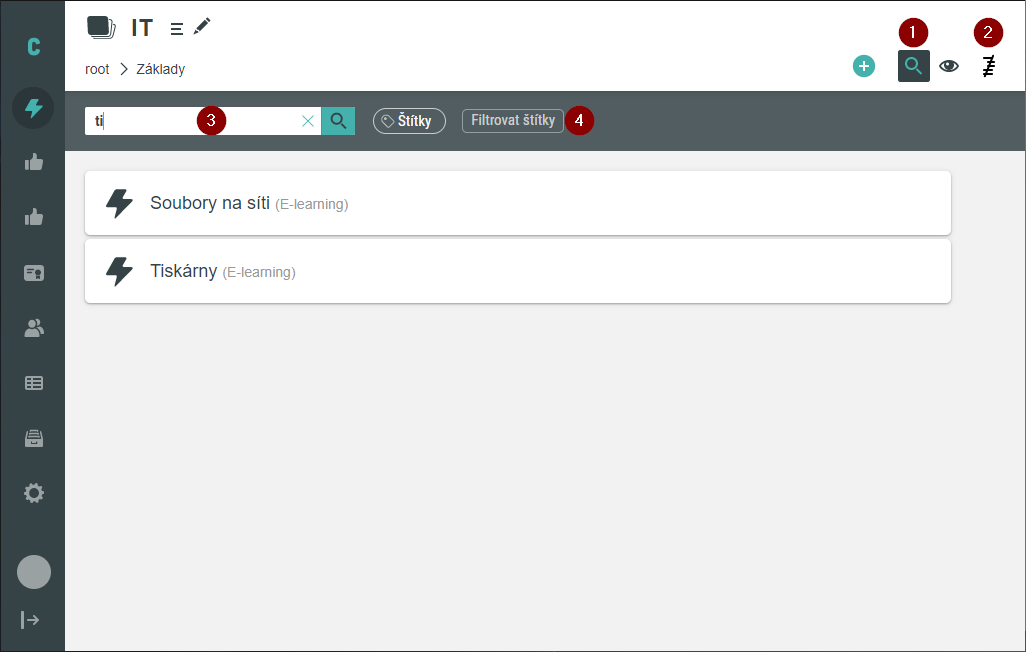
Zde je ukázán stav, kdy uživatel jednak zavřel Strom aktivit pomocí ikony (2) a následně otevřel vyhledávací lištu pomocí ikony (1). Vyhledávací lištou rozumíme šedivý pruh nad seznamem položek složky/sady.
Vyhledávání probíhá vždy pouze v aktuální složce/sadě, případně jejích podsložkách/pod-sadách, pokud je zapnut hromadný styl zobrazení - viz filtrování.
Ve vyhledávací liště se nacházejí dva aktivní prvky:
- (3) vyhledávací pole - klasické vpisovací pole, vyhledávání probíhá okamžitě po přidání/odebrání znaku. Na obrázku je vidět, že už bylo vepsáno "ti", kterému odpovídají položky "Tiskárny" a "Soubory na síti". Vyhledávací pole tedy ignoruje velikost písmen, ignoruje také diakritiku a zadaný sled písmen se může nacházet kdekoli v názvu položky.
- (4) Filtrovat štítky - otevře postranní panel s výběrem štítků, které můžeme kliknutím přidat na vyhledávací lištu. Počet štítků k přidání není omezený a budou zobrazeny všechny položky, které odpovídají alespoň jednomu z vybraných štítků (a zároveň vyhledávacímu poli, pokud není prázdné).
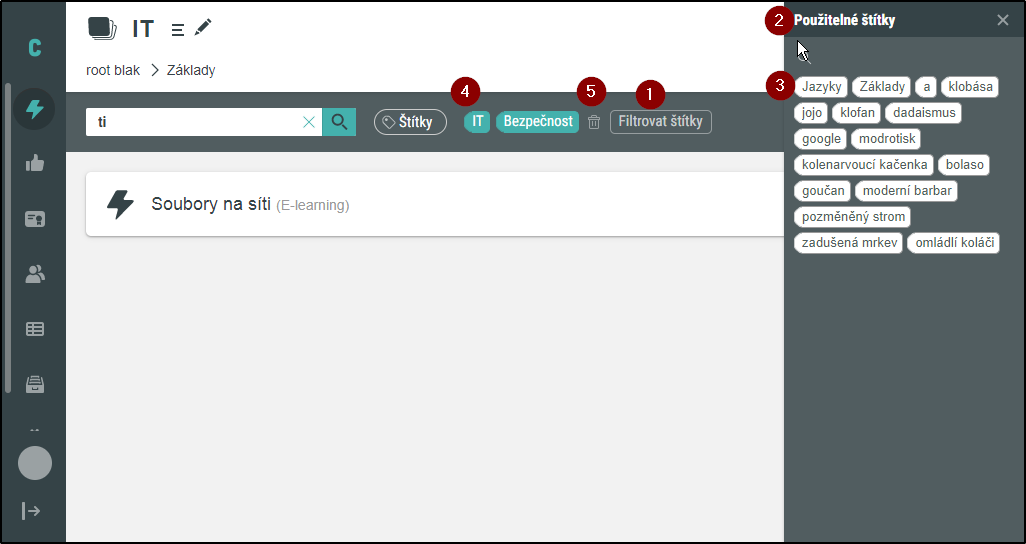
Vyhledané soubory ještě filtrujeme pomocí štítků. Vedlejší panel vyvoláme kliknutím na tlačítko  (1). Z panelu (2) klikáním vybereme požadované štítky, které v panelu zmizí a objeví se ve vyhledávacím panelu (4), odkud je můžeme opět kliknutím odebrat. Kliknutím na ikonu koše
(1). Z panelu (2) klikáním vybereme požadované štítky, které v panelu zmizí a objeví se ve vyhledávacím panelu (4), odkud je můžeme opět kliknutím odebrat. Kliknutím na ikonu koše  (5) zrušíme výběr všech štítků.
(5) zrušíme výběr všech štítků.
Filtrování
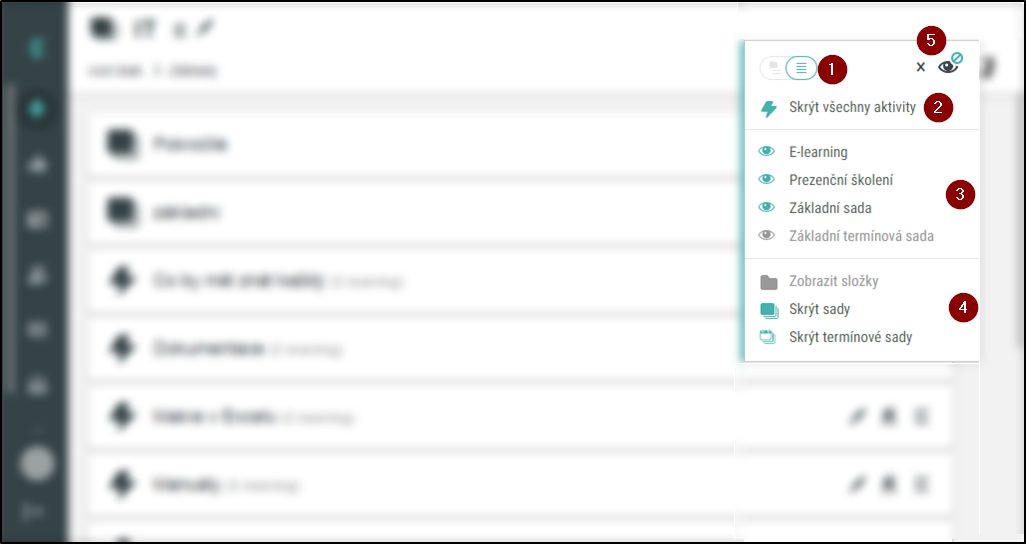
Toto okno nabízí možnost určitého filtrování položek aktuální složky/sady tak, že zobrazí pouze určité typy položek.
První je zde možnost přepnutí na hromadné zobrazení (1) - iniciálně jsou totiž zobrazeny pouze položky nacházející se přímo v aktuální složce/sadě. Po přepnutí z normálního zobrazení na hromadné vidíme všechny položky nacházející se v této složce/sadě a všech jejích podsložkách/pod-sadách. Oproti normálnímu zobrazení jsou zde skryty složky, jelikož v tomto zobrazení nemají žádný význam.
Dále máme možno zobrazit/skrýt:
- (2) všechny aktivity
- (3) položky určitého subtypu
- (4) složky, sady nebo termínové sady
(5) Jakmile zde zapneme některý z filtrů, změní se ikona oka na tuto:  Tak můžeme vědět, že je některý z filtrů aktivní i když je okno s filtry zavřené. Zobrazila se rovněž ikona křížku
Tak můžeme vědět, že je některý z filtrů aktivní i když je okno s filtry zavřené. Zobrazila se rovněž ikona křížku![[x]](/bin/download/Main/Official%20manuals/Competent%20-%20U%C5%BEivatelsk%C3%A1%20p%C5%99%C3%ADru%C4%8Dka/U%C5%BEivatelsk%C3%A9%20rozhran%C3%AD/Administr%C3%A1torsk%C3%A9%20rozhran%C3%AD/Obrazovka%20Aktivity/WebHome/ico-cross-22.png?rev=1.1) , kterou zrušíme všechny nastavené filtry, v našem případě skrytí Základní termínové sady.
, kterou zrušíme všechny nastavené filtry, v našem případě skrytí Základní termínové sady.
Strom Aktivit
Strom aktivit slouží k přehlednému hierarchickému zobrazení všech položek systému. Nejvyšší položkou je složka root (rodič všech ostatních položek, můžeme si ji představit jako disk C na windows). Pod ní jsou uspořádány všechny ostatní složky, sady a aktivity. Pozor, ne každý uživatel tuto složku uvidí! To je závislé na jeho právech. Každý uživatel uvidí jako kořen stromu (položka zobrazená jako první) tu nejvyšší složku, sadu nebo aktivitu, kterou má právo vidět. Navíc pokud má právo vidět několik položek, které jsou na stejné úrovni, uvidí ve stromu více kořenů.
Položky ve stromu se liší primárně tím, co v sobě mohou obsahovat:
- složka - může obsahovat složky, sady, termínové sady a aktivity
- sada - může obsahovat sady, termínové sady a aktivity
- termínová sada - může obsahovat pouze aktivity
- aktivita v sobě nemůže obsahovat žádné položky
Strom zobrazuje položky ve zmiňovaných úrovních - otevřením položky se zobrazí její obsah tak, že je oproti položce posunut mírně doprava. položce pak říkáme rodič a všechny položky z jeho obsahu jsou jeho potomci.
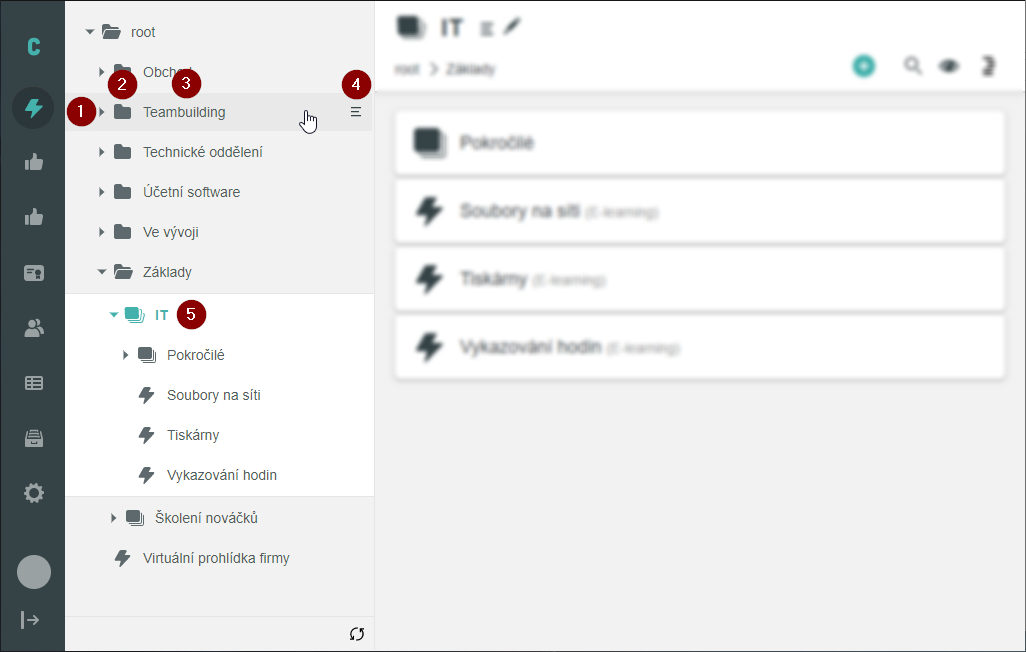
Na obrázku vidíme rozbalenou složku root - ta obsahuje několik podložek (jejích potomků) včetně složky Základy. Ta dále obsahuje dvě sady: IT a Školení nováčků (je jejich rodičem).
Sada IT je aktivní (5) - její obsah je tedy podbarven bíle a samotný název sady je tučně zeleně zvýrazněn. Jak bylo již zmíněno v předchozích sekcích, obsah položky, která je ve stromu aktivní se zobrazí vpravo ve složkovém zobrazení.
Co se týče ovládání stromu, každá položka má několik aktivních částí:
- (1) rozbalovací ikonu - kliknutím na tuto ikonu položku rozbalíme nebo zabalíme
- (2) ikonu typu - zobrazuje, jakého je položka typu. Funguje také jako přetahovací prvek pro přesouvání položek. Více o přesouvání je ve videu zde ▶
- (3) název - jméno položky. Kliknutím na toto jméno
- pokud se nejedná o aktivitu, položka se zaktivní a otevře (pokud byla zavřená)
- pokud se jedná o aktivitu, otevře se stránka s jejím detailem
- (4) menu - zobrazí se po najetí na položku, po kliknutí se otevře kontextové menu:
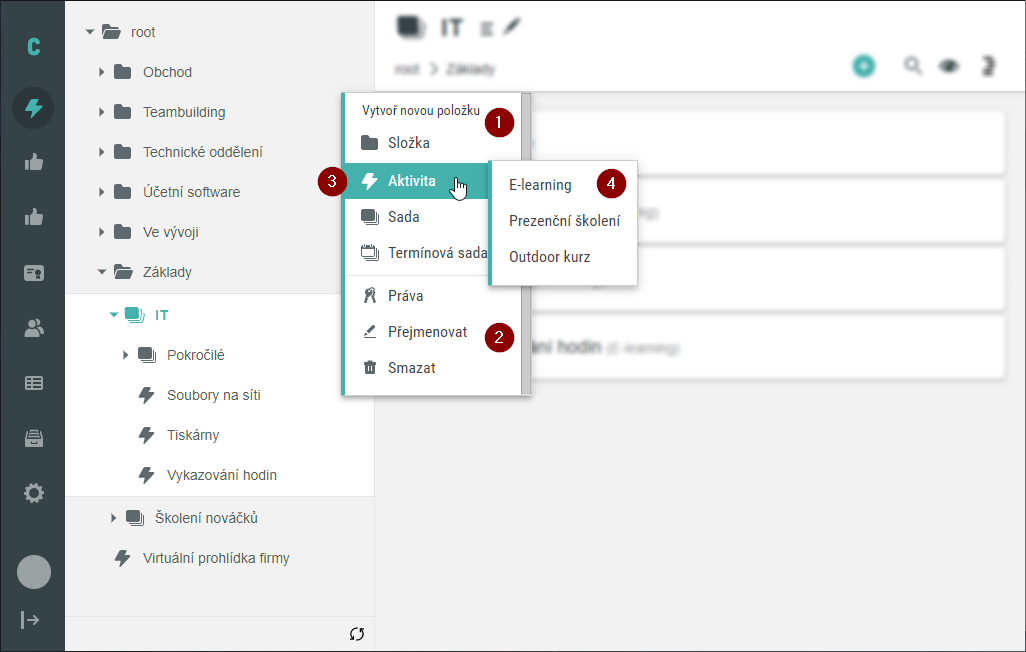
To je spojením dvou menu - menu pro novou položku (1) a menu pro úpravu aktuální položky (2).
Pro vytvoření nové položky najedeme na její typ (3), což nám zobrazí její subtypy (4) (kromě složky). Kliknutím na subtyp se pak vytvoři požadovaná položka jako potomek té, pro kterou jsme otevřeli kontextové menu. Více o vytváření nových položek je zde ▶.
Prvky menu pro úpravu aktuální položky jsou popsány v sekci výše.
Modálové okno Práva přístupu pro ...
Oprávnění nad určitými složkami, aktivitami atd. nastavujeme po kliknutí na tlačítko v modálovém okně Práva přístupu pro... Okno zároveň slouží k přehledu o právech nad daným objektem, protože zobrazuje i oprávnění systémová a zděděná. Okno je rozděleno na dva taby, Uživatelé a Skupiny podle typu přiřazeného objektu.
v modálovém okně Práva přístupu pro... Okno zároveň slouží k přehledu o právech nad daným objektem, protože zobrazuje i oprávnění systémová a zděděná. Okno je rozděleno na dva taby, Uživatelé a Skupiny podle typu přiřazeného objektu.
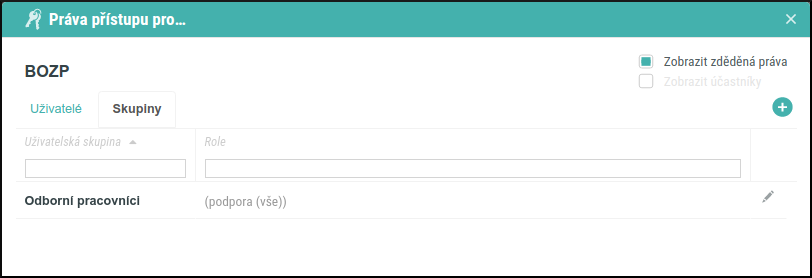
Okno je pod názvem (zde „BOZP“) rozděleno na dva přepínatelné taby: Uživatelé a Skupiny, přičemž Skupiny jsou zobrazeny při otevření modálu. Data jsou zobrazena v tabulce o třech sloupcích: název skupiny, výčet rolí a sloupec pro tlačítko editace  . Role přiřazené přímo danému objektu (zde aktivitě „BOZP“) jsou bez závorek, role zděděné v kulatých závorkách (zde „(podpora ...)“ - zvýrazněny dotčené závorky) a systémové role v závorkách hranatých (např. „[Vlastník aktivity]“).
. Role přiřazené přímo danému objektu (zde aktivitě „BOZP“) jsou bez závorek, role zděděné v kulatých závorkách (zde „(podpora ...)“ - zvýrazněny dotčené závorky) a systémové role v závorkách hranatých (např. „[Vlastník aktivity]“).
Přidávání uživatelů či skupin 
Podle aktivního tabu přidáváme buď práva přístupu pro skupinu či uživatele. Na kliknutí se otevře vedlejší panel Výběr skupinové role 💻, resp. Výběr uživatelské role 💻, v němž vybereme jednu či více skupin (nebo uživatelů) a jednu nebo více rolí. Výběr potvrdíme tlačítkem  , čímž se výběr přenese do okna. Okno nezapomeneme uložit.
, čímž se výběr přenese do okna. Okno nezapomeneme uložit.
Editace přiřazených skupin 
Každá přiřazená skupina či uživatel umožňují editovat přímo přiřazené role. Po kliknutí na tlačítko  se ve spodní části okna otevře vybraná role pro editaci. Můžeme editovat pouze přiřazené role, zatímco systémové a zděděné role jsou zde pouze pro informaci.
se ve spodní části okna otevře vybraná role pro editaci. Můžeme editovat pouze přiřazené role, zatímco systémové a zděděné role jsou zde pouze pro informaci.
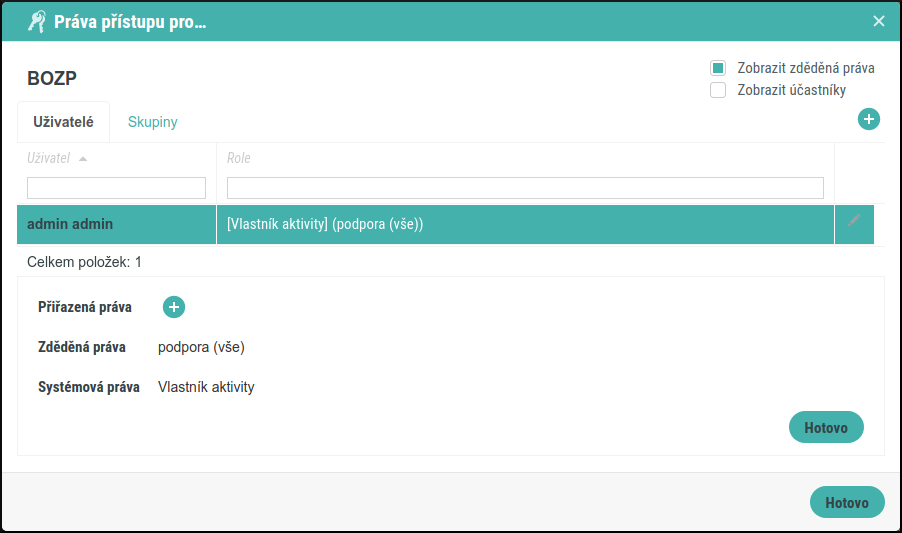
Modálové okno Práva přístupu pro ... s otevřenou editací přístupu uživatele admin admin. Má jeden přístup přidělen, „podpora (vše)“, má systémovou roli „Vlastník aktivity“, protože danou aktivitu vytvořil. Nemá zatím žádná přiřazená práva, která přidáme přes tlačítko  a následně vedlejší panel Role. Odebírání přiřazených práv provedeme kliknutím na jejich název. Při nájezdu kurzorem na název role se objeví přeškrtnutí.
a následně vedlejší panel Role. Odebírání přiřazených práv provedeme kliknutím na jejich název. Při nájezdu kurzorem na název role se objeví přeškrtnutí.
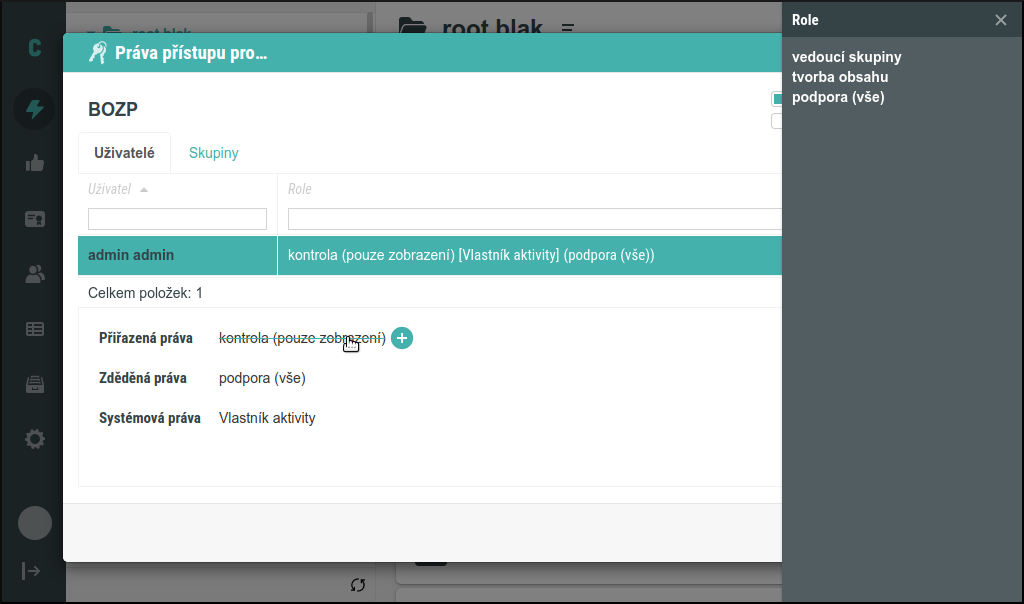
Na snímku je zobrazen vedlejší panel Role, ze kterého kliknutím přidáváme nové role do seznamu přiřazených práv. Naopak odebírání těchto rolí provedeme kliknutím na jejich název v modálovém okně.
Přejmenování
Přejmenování aktivity, sady či složky můžeme v tomto okně provést několika způsoby: Přes strom aktivit, v záhlaví otevřené složky či sady nebo v obsahu otevřené složky či sady. Názvy aktivit, hodnocení i složek mohou mít specifické varianty názvů pro každý z nastavených jazyků.
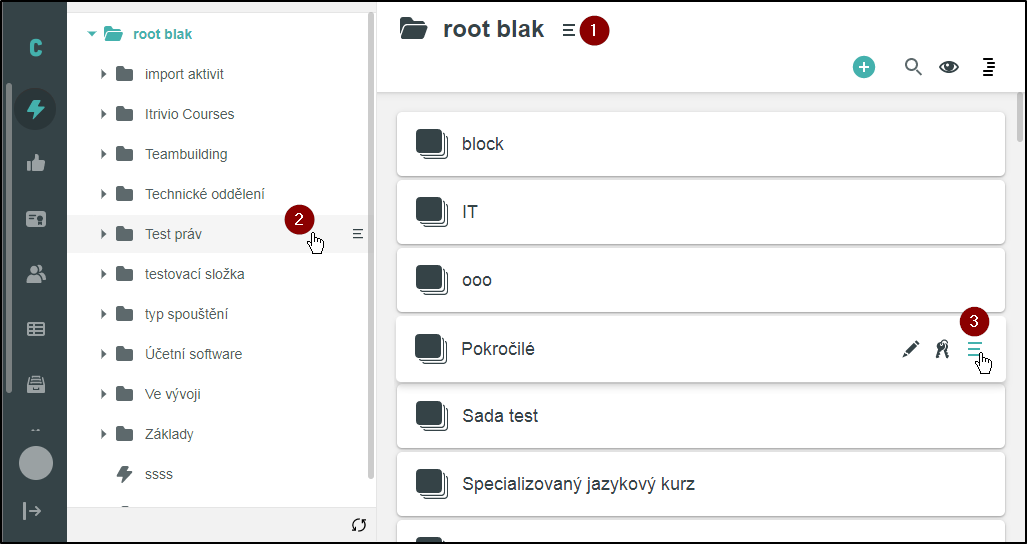
Přejmenování provádíme přes kontextová menu: V záhlaví aktuálně otevřené složky či sady (1) nebo u položky stromu (2) či položky obsahu aktuálně otevřené složky či sady (3), kde se menu zobrazí až po nájezdu myši. Pole pro přejmenování se zobrazí na místě, kde jsme nabídku vyvolali. Složky i aktivity mohou mít různé názvy v různých jazycích, oddělené svislítkem „|“, více viz 📖 Jazyková podpora.
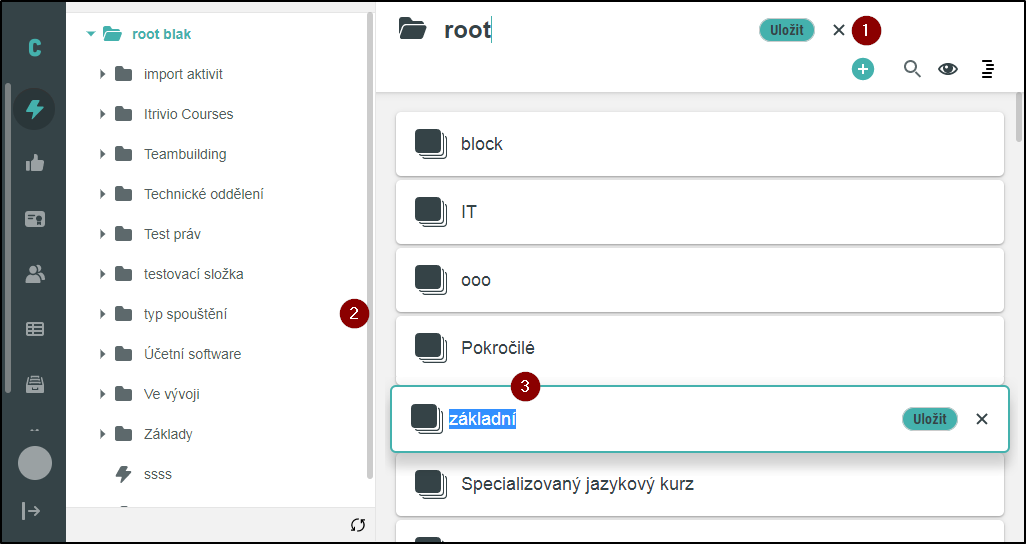
Mazání
Volbu pro smazání položky nalezneme v kontextovém menu položky stromu nebo v obsahu aktuálně otevřené sady či složky (viz č. 2 a 3 výše). Po zadání příkazu musíme ještě potvrdit konfirmační okno.