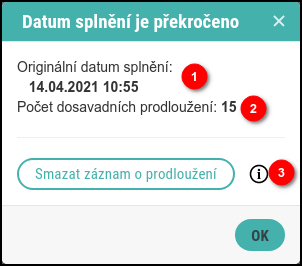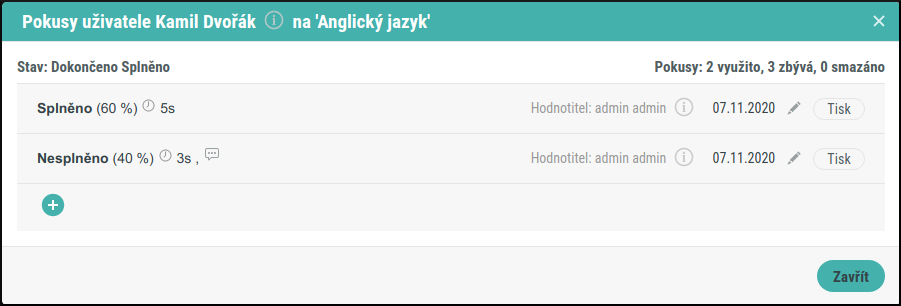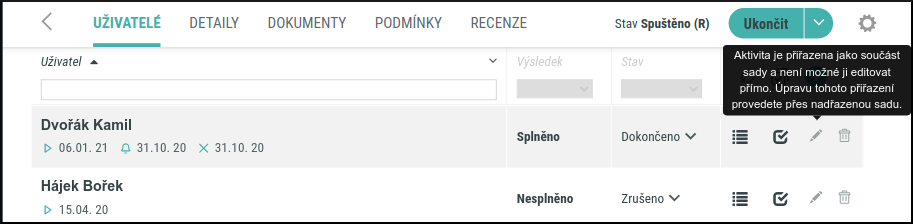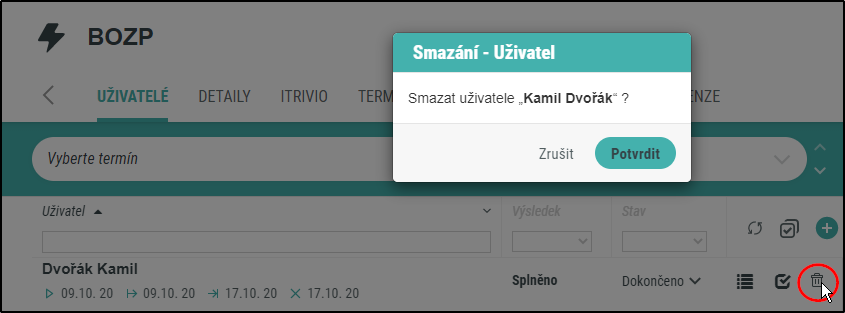Detail aktivity
V detailu aktivity spravujeme daný kurz - jeho vlastnosti, uživatele, verze, obsah a další. Najdeme zde veškeré informace, které se k dané aktivitě 📖 vztahují naskrz celým systémem. Celkový pohled vypadá následovně, ale v závislosti na typu aktivity a právech daného uživatele nemusí být vždy všechny prvky viditelné.
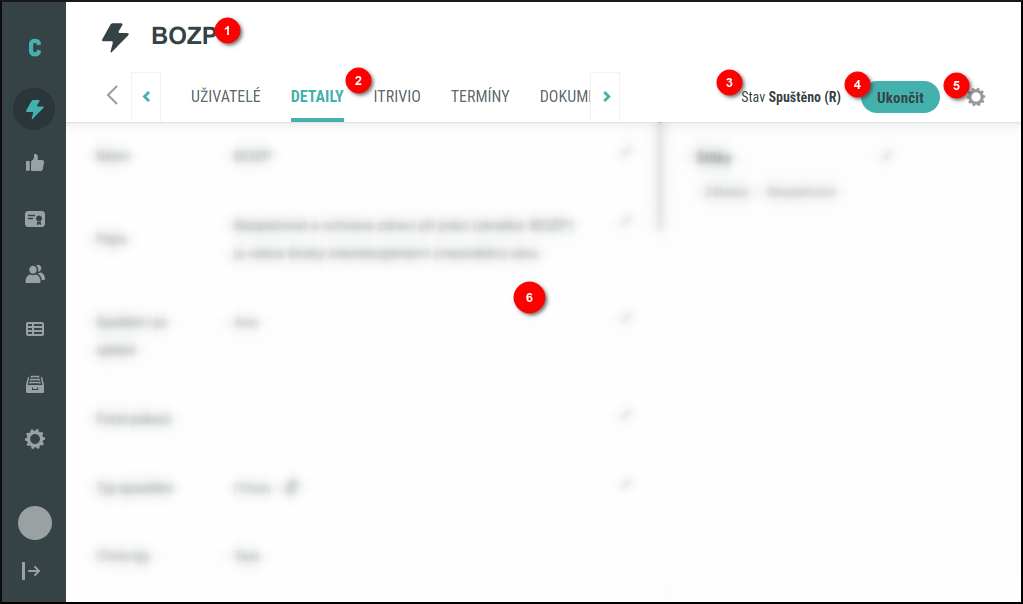
Jednotlivé taby jsou následující:
Uživatelé 
V tomto tabu jsou vypsáni současní, minulí či budoucí uživatelé, jimž byla daná aktivita přiřazena (a k nimž má přístup právě přihlášený uživatel). Zobrazí se nám detaily přístupu jako např. datový rámec nebo splněnost dané aktivity. Některé údaje můžeme i měnit, editovat data přiřazení, přidávat a editovat hodnocení nebo přístup smazat. Pokud je uživatelská aktivita přiřazena automaticky, např. na základě Přiřazení dle skupin 📖, systém na tuto skutečnost upozorní. Tab Uživatelé má v detailu aktivity dvojí podobu podle toho, jaké schema aktivita aktivita má, tedy beztermínové nebo vícetermínové. Stejně se liší i rozhraní pro přiřazování uživatelů.
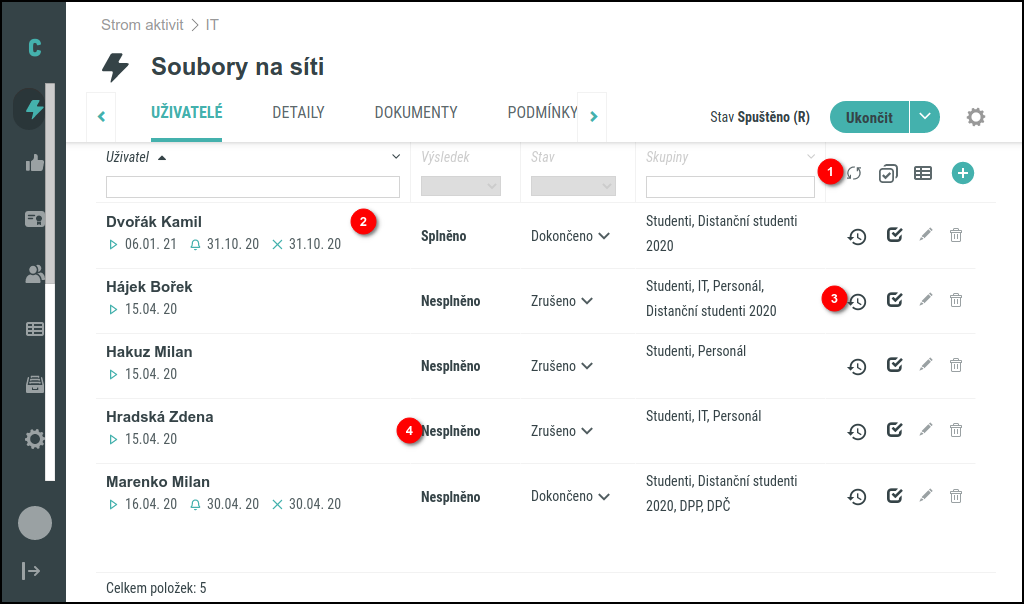
Seznam uživatelů má několik základních ovládacích prvků, které si rovnou popíšeme. Používají se hlavně pro práci s uživatelskými aktivitami. Posléze se podíváme na specifika každého schematu. Některá uživatelská přiřazení nabízejí stažení certifikátu ( ), protože jsou ve stavu, pro něž je certifikát připraven.
), protože jsou ve stavu, pro něž je certifikát připraven.
| (1) Nástroje pro práci se seznamem uživatelů | |
|---|---|
| Filtry. Sloupce Uživatel, Výsledek a Stav umožňují seznam uživatelů filtrovat zapsáním části jména uživatele nebo výběrem stavu. | |
 | Znovunačtení dat uživatelských přiřazení ze serveru. Seznam se aktualizuje. |
 | Režim hromadných úprav. Umožní vybrat více uživatelských přiřazení a některé jejich parametry změnit hromadně. Po kliknutí se otevře nástrojová lišta s tlačítky pro manipulaci s výběrem, nad nímž pak provádíme další akce: změna dat plnění, odebírání daných uživatelských přístupů a posílání zpráv.
Otevřená nástrojová lišta Režimu hromadných úprav. Více viz Režim hromadných úprav 💻 |
 | Export do Excelu nabídne ke stažení právě zobrazený seznam uživatelů. Po kliknutí se otevře modálové okno Souhrnný report přístupů uživatelů 💻. |
 | Přiřazení nových uživatelů otevře vedlejší panel 💻 se seznamem uživatelů 💻. Průběh přiřazení je závislý tom, zda je aktivita termínová nebo netermínová. Viz níže Pro detailnější informace o přiřazovacím rozhraní a postupu jsou zde instruktážní videa pro termínovou aktivitu ▶, netermínovou aktivitu ▶ a sadu ▶. |
| (2) Manipulace s uživatelskými aktivitami | |
 | Data přiřazení jsou zobrazena u každého jednotlivého uživatele. Ikony před jednotlivými daty znamenají
Je-li plnění automaticky prodlouženo (u aktivity se zapnutou funkcí automatického prodlužování přístupu - viz Aktivita 📖), datum vyžadovaného konce plnění je zobrazeno červeně, např.
(1) Původní datum splnění zůstává uloženo, stejně jako informace o tom, že uživatel splnil danou aktivitu po termínu. (2) Počet dosavadních prodloužení. Maximální počet prodloužení nastavíme v tabu Detaily. (3) Tlačítkem smazat záznam dojde k přepsání původního data splnění na současné datum a vynulování dosavadních prodloužení. |
 | Stáhnout certifikát. Pokud má aktivita pro daný stav uživatelské aktivity přiřazený certifikát, tímto tlačítkem je možné dokument stáhnout. Pokud je certifikátů více, stáhnou se v archivu zip. |
 | Historie přístupů na kliknutí zobrazí modálové okno s výpisem starších přístupů. Pod titulkem vidíme stav daného přiřazení a počet využitých i zbývajících, resp. smazaných, pokusů. U každého přístupu je možné zpětně změnit hodnocení, stav nebo přístup zcela smazat.
|
| Hodnotit. Tlačítko otevře modálové okno Pokusy uživatele 💻 pro zobrazení výsledků daného přiřazení nebo pro vložení nového výsledku. |
 | Stav přiřazení zobrazuje aktuální stav uživatelského přiřazení a zároveň je to nabídka všech možných stavů aktivity. Viz Aktivita 📖 |
 | Editace přiřazení (pouze u beztermínové aktivity) na kliknutí otevře editaci uživatelského přístupu. Viz dále. Toto tlačítko může být neaktivní, pokud je dané přiřazení součástí uživatelské sady. Nad neaktivním tlačítkem se zobrazí vysvětlení: Automatické přiřazení po kliknutí na ikonu editace informuje, že přiřazení je systémové. |
 | Odebrání uživatelského přístupu - Ruší se vazba mezi uživatelem a aktivitou. Po kliknutí se otevře potvrzovací okno. Pokud měl uživatel nějaké historické přístupy, v seznamu se zobrazí nejnovější z nich.
Tlačítko Smazat může být neaktivní, pokud je dané přiřazení součástí uživatelské sady. Nad neaktivním tlačítkem se zobrazí vysvětlení (podobně jako u editace). |
Tab Uživatelé (beztermínová aktivita)
Noví uživatelé beztermínové aktivity 
Pro beztermínovou aktivitu přiřazujeme uživatele ve dvou krocích. Nejprve z postranního panelu vybereme jednoho či více uživatelů, potom nastavíme podrobnosti plnění aktivity.
Výběr účastníků - po kliknutí na tlačítko přidat  se zobrazí vedlejší panel Výběr uživatelů 💻.
se zobrazí vedlejší panel Výběr uživatelů 💻.
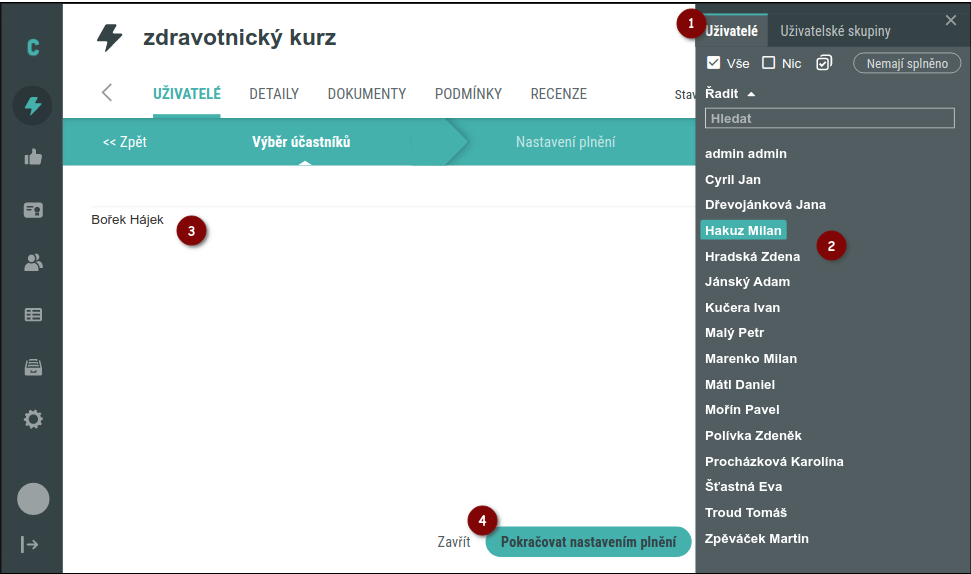
Z panelu (1) kliknutím vybíráme jednotlivé uživatele (2), kteří se přesunou mimo panel (musíme vybrat alespoň jednoho) (3). Výběr můžeme ještě zrušit opětovným kliknutím na jméno člověka. Do druhého kroku vstoupíme tlačítkem  . Detailní popis vedlejšího panelu: Výběr uživatelů 💻.
. Detailní popis vedlejšího panelu: Výběr uživatelů 💻.
Nastavení plnění
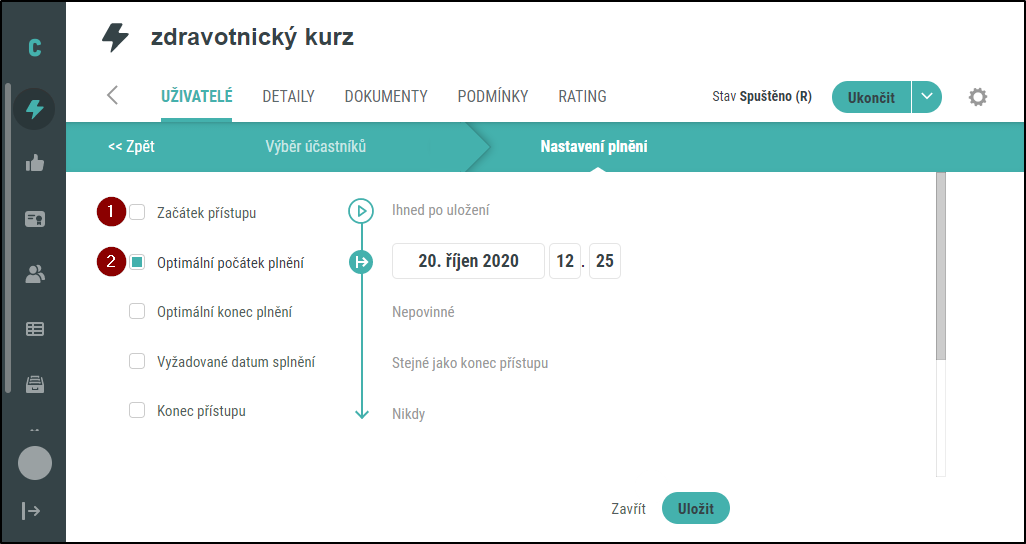
V tomto kroku nastavujeme meze uživatelské aktivity (1). Jednotlivá data se nastaví automaticky (ihned po uložení) nebo nebude uživatelský přístup ohraničen (nikdy). Chceme-li data upravit, zaškrtneme checkbox u editovaného řádku (2) a můžeme nastavit požadované datum. V tomto kroku jsou ještě dvě volby:

Periodické nastavení (3) umožňuje dále přiřazovat aktivitu automaticky (viz dále) a Nastavení hodnotitele (4) dovolí vybrat jednoho uživatele, který bude v aktuálním přiřazení hodnotitelem. Po kliknutí na tlačítko Vybrat se otevře vedlejší panel Výběr uživatelů 💻.
Periodické nastavení
Periodické nastavení 📖 je u přiřazení ovládáno přes následující rozhraní, které zobrazíme zaškrtnutím checkboxu. V závislosti na Typu výpočtu se rozhraní upraví pro zadání parametrů. Viz také Periodické přiřazení aktivity ► nebo detailní Periodické nastavení (popis rozhraní aktivity) 💻.
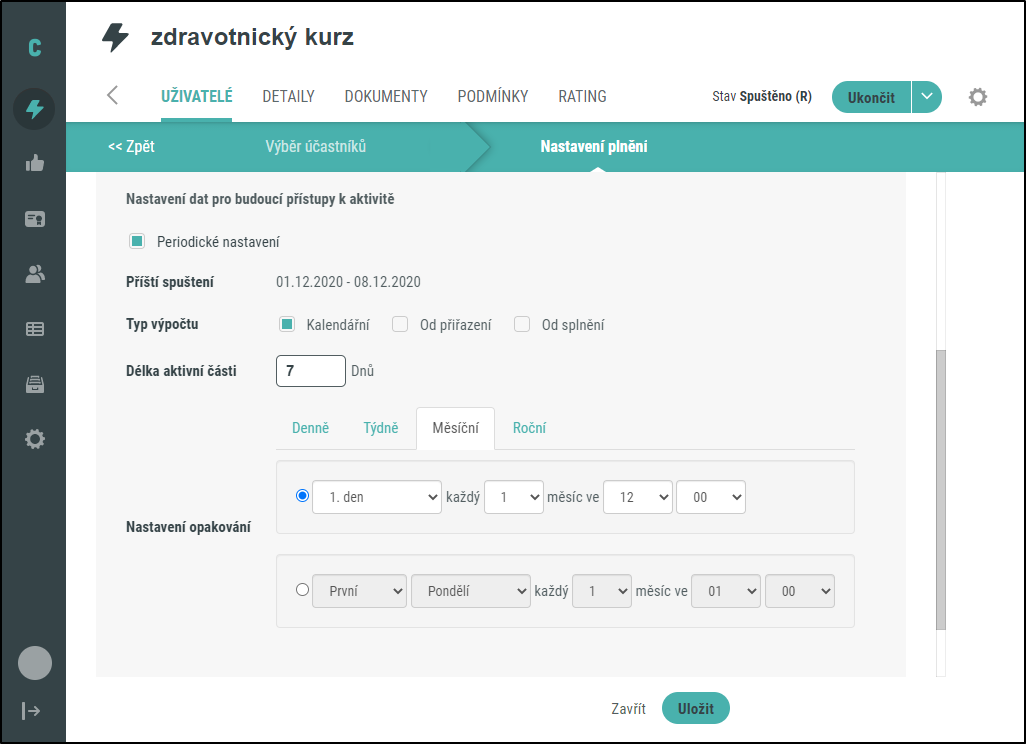
Po aktivaci Periodického nastavení se zobrazí prvky pro nastavení periodického přiřazení.
Editace přístupu k beztermínové aktivitě
Již existující přiřazení můžeme editovat, a sice kliknutím na ikonu  . Posléze můžeme změnit data přiřazení, periodicitu i nastavení hodnotitele v dialogu, v němž jsme uživatele k aktivitě přiřazovali výše.
. Posléze můžeme změnit data přiřazení, periodicitu i nastavení hodnotitele v dialogu, v němž jsme uživatele k aktivitě přiřazovali výše.
Systémové přiřazení. Pokud je uživatelská aktivita automaticky přiřazena systémem, při ukládání na to systém upozorní a dá možnost zrušit či ponechat příznak systémového přiřazení:
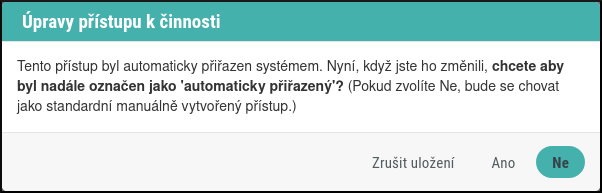
Uživatelé vícetermínové aktivity
Pokud je aktivita termínová, můžeme v tabu Uživatelé zobrazit účastníky vybraného termínu, účastníky bez termínu nebo všechny přiřazené.
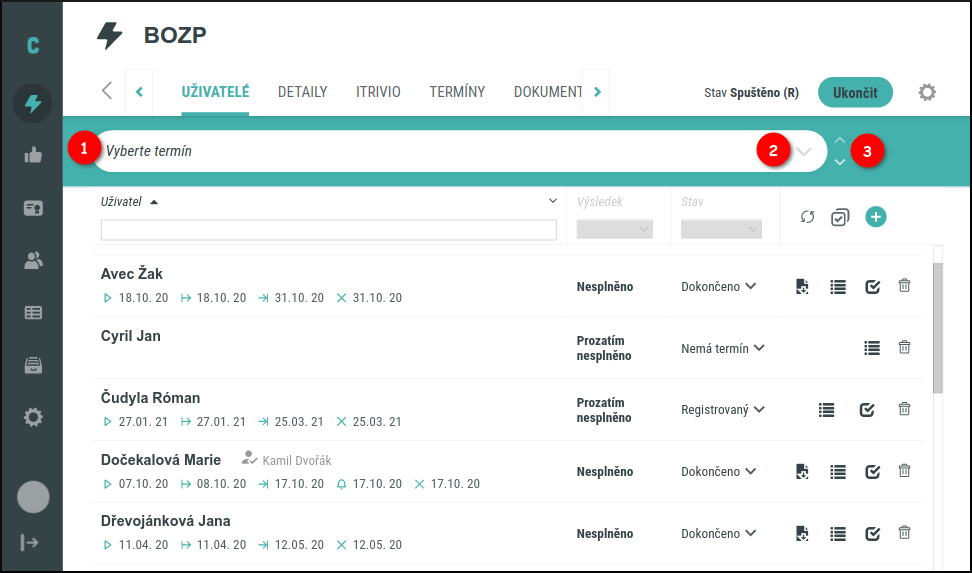
Tab Uživatelé obsahuje:
- (1) Pruh pro výběr termínu - u termínové aktivity jsou uživatelé přiřazováni k jednotlivým termínům aktivity. Je tedy zobrazen pruh, pro výběr konkrétního termínu, pro který chceme zobrazit přiřazené uživatele.
- (2) Vybraný termín - zobrazuje aktuálně vybraný termín - jeho název, datum a místo konání. Funguje zároveň jako tlačítko pro výběr termínu. Po kliknutí se otevře roletka zobrazená níže.
- (3) rychlé přepnutí termínů - kliknutím na šipku nahoru nebo dolů se zobrazí předchozí nebo následující termín (pokud takový existuje).
V seznamu uživatelů pod pruhem nejsou tlačítka pro editaci.
Noví uživatelé vícetermínové aktivity 
U vícetermínové aktivity naopak nejprve vybereme, kterému z termínů chceme uživatele přiřadit. Tento termín pak najdeme ve velké nabídce. Studenty této aktivity již jednoduše přiřadíme pomocí tlačítka  . V nabídce mimo termínů nalezneme dále možnosti Všichni uživatelé a Uživatelé bez termínů. Zvolíme-li možnost Všichni uživatelé, zobrazí se nám všichni uživatelé této aktivity, ale nemůžeme mezi ně přidávat nové. Do seznamu Účastníci bez termínu uživatele přidat můžeme. Termín si potom mohou vybrat sami na obrazovce Detail uživatelské aktivity 💻 nebo jim může být přiřazen administrátorem na obrazovce Detail uživatele, tabu Aktivity 💻.
. V nabídce mimo termínů nalezneme dále možnosti Všichni uživatelé a Uživatelé bez termínů. Zvolíme-li možnost Všichni uživatelé, zobrazí se nám všichni uživatelé této aktivity, ale nemůžeme mezi ně přidávat nové. Do seznamu Účastníci bez termínu uživatele přidat můžeme. Termín si potom mohou vybrat sami na obrazovce Detail uživatelské aktivity 💻 nebo jim může být přiřazen administrátorem na obrazovce Detail uživatele, tabu Aktivity 💻.
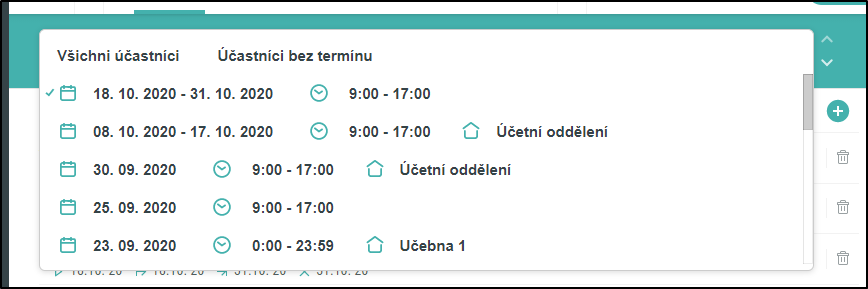
Seznam termínů aktivity. Kde je to možné, zobrazuje se také místo konání. Také jsou zde obě zmíněné volby, Všichni účastníci a Účastníci bez termínu. Pro přidání uživatelů opět použijeme tlačítko  .
.
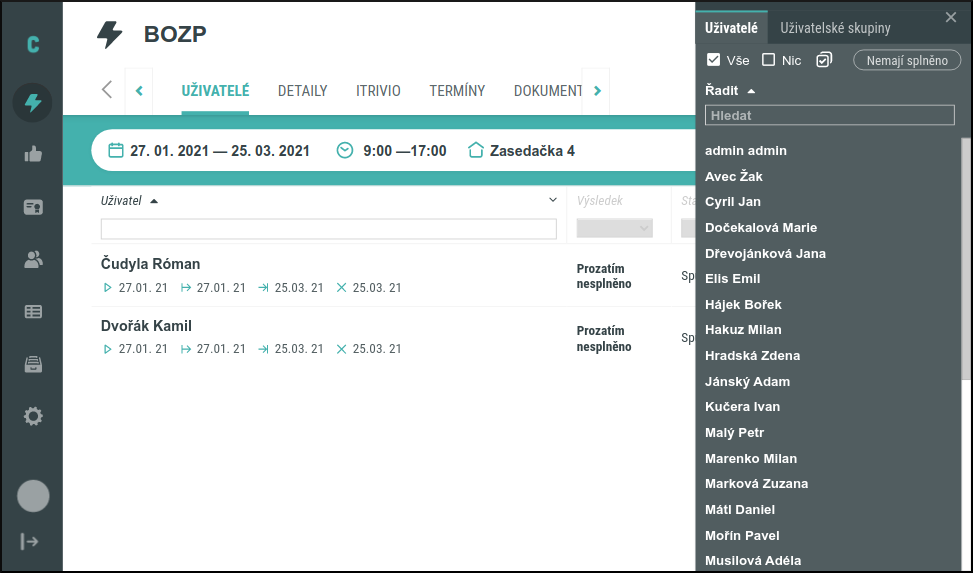
Již jsme vybrali termín 10. - 26. 11. Tlačítkem  jsme otevřeli vedlejší panel pro výběr uživatelů pro tento termín. Otevřel se nám vedlejší panel Výběr uživatelů 💻, z něhož kliknutím vybereme jednoho či více nových účastníků. Přiřazení je okamžitě aktivní, proces tedy funguje jinak než u dvoufázového přiřazení k beztermínové aktivitě. Detailní popis vedlejšího panelu: Výběr uživatelů 💻.
jsme otevřeli vedlejší panel pro výběr uživatelů pro tento termín. Otevřel se nám vedlejší panel Výběr uživatelů 💻, z něhož kliknutím vybereme jednoho či více nových účastníků. Přiřazení je okamžitě aktivní, proces tedy funguje jinak než u dvoufázového přiřazení k beztermínové aktivitě. Detailní popis vedlejšího panelu: Výběr uživatelů 💻.
Editace přístupu k vícetermínové aktivitě
Přístup uživatele k vícetermínové aktivitě není možné změnit, po té, co byl již zapsán na určitý termín. Jestliže není zapsán na žádný z vypsaných termínů, připíšeme jej na obrazovce Detailu uživatele, tabu Aktivity 💻, případně se může přiřadit sám na obrazovce Aktivity 💻 svého studentského rozhraní. Pokud jej chceme přehlásit na jiný termín, musíme současný přístup ukončit a uživatele připsat přímo na požadovaný termín.
Detaily 
V detailu aktivity se nastavují veškeré její hlavní a vedlejší parametry 📖. Tyto parametry se mění v levé části obsahu (2) a pravá část (3) je vyhrazena pro štítky aktivity.
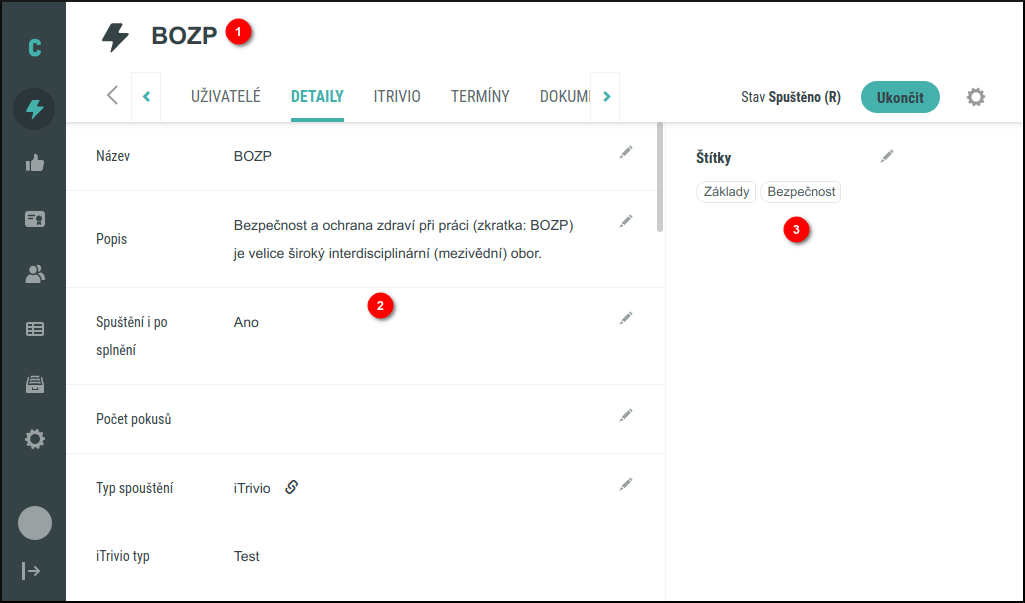
Mezi nejdůležitější parametry patří:
- Název - pod nímž uživatelé rozeznají aktivitu. Ve vícejazykovém prostředí je možné název nastavit pro všechny aktivní jazyky. Více viz Jazyková podpora 📖.
- Popis - delší přiblížení aktivity. Znakem svislítka („|“) mohou být odděleny různé jazykové verze. Více viz Jazyková podpora 📖
- Typ spouštění 📖 - určuje jestli a jakým způsobem bude aktivita spustitelná ve webovém prohlížeči, tedy zda ji uživatel může splnit samostatně.
- Většina typů spouštění, poté, co jsou uloženy, zobrazí po kliknutí na ikonu linku
 odkaz pro externí spuštění:
odkaz pro externí spuštění: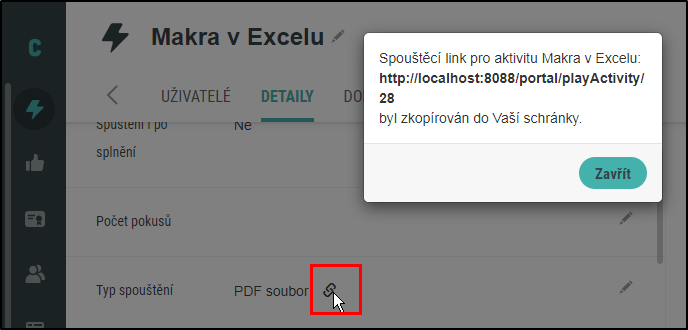
- Pokud je vybrána hodnota iTrivio a kurz byl úspěšně vytvořen, zobrazí se tab iTrivio.
- Většina typů spouštění, poté, co jsou uloženy, zobrazí po kliknutí na ikonu linku
- Typ vyhodnocení 📖 - určuje jakým způsobem bude určeno, zda byla aktivita splněna či nikoli.
- Opakování 📖 - přednastavuje periodické přiřazení aktivity. V okamžiku kdy je tato aktivita přiřazena uživateli, předvyplní se zdejší nastavení do Periodického nastavení přiřazení aktivity.
- Recenze - aktivace, nastavení a souhrn uživatelské zpětné vazby. Podrobnosti a jednotlivá hodnocení na tabu Rating.
- Verze aktivity 📖 - zobrazuje přehled dalších verzí této aktivity. Verze umožňují upravit aktivitu tak, aby se zadané změny projevily až po určitém čase v námi definovaný okamžik. Odsud je možné verze vytvářet, upravovat i mazat.
- Notifikace 📖 - umožňují nastavit systémové notifikace uživateli, které jsou specifické pro tuto jednu aktivitu. Jejich nastavování je téměř shodné s nastavením globálních notifikací na obrazovce Nastavení tabu Notifikace 💻.
Editace parametrů
Každý z editovatelných parametrů je možné pro editaci rozkliknout ( ), upravit jeho hodnotu a uložit. Některé parametry nemusejí být nastaveny, a proto je možné jejich editaci ukončit kliknutím na tlačítko Smazat a uložit.
), upravit jeho hodnotu a uložit. Některé parametry nemusejí být nastaveny, a proto je možné jejich editaci ukončit kliknutím na tlačítko Smazat a uložit.
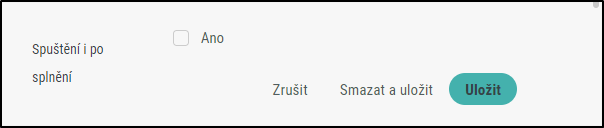
iTrivio
Tab iTrivio umožňuje konfigurovat kurz vytvořený v tomto systému a zobrazit jeho statistiku.
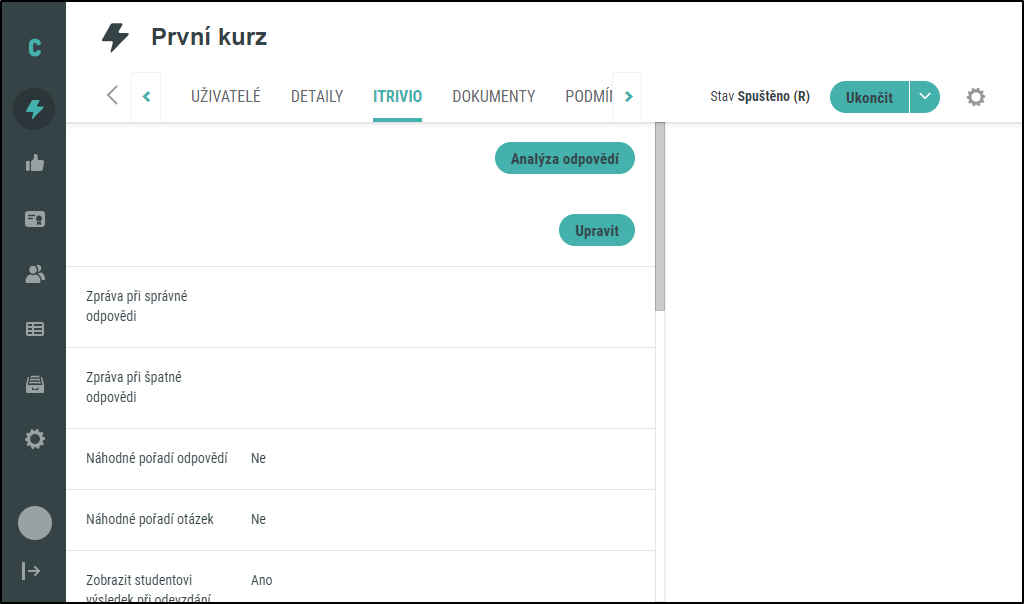
Tab iTrivio obsahuje dvě tlačítka: tlačítko pro Analýzu odpovědí daného kurzu či testu a tlačítko pro změnu nastavení. Po kliknutí lze jednotlivé parametry, zobrazené níže, editovat a posléze uložit.
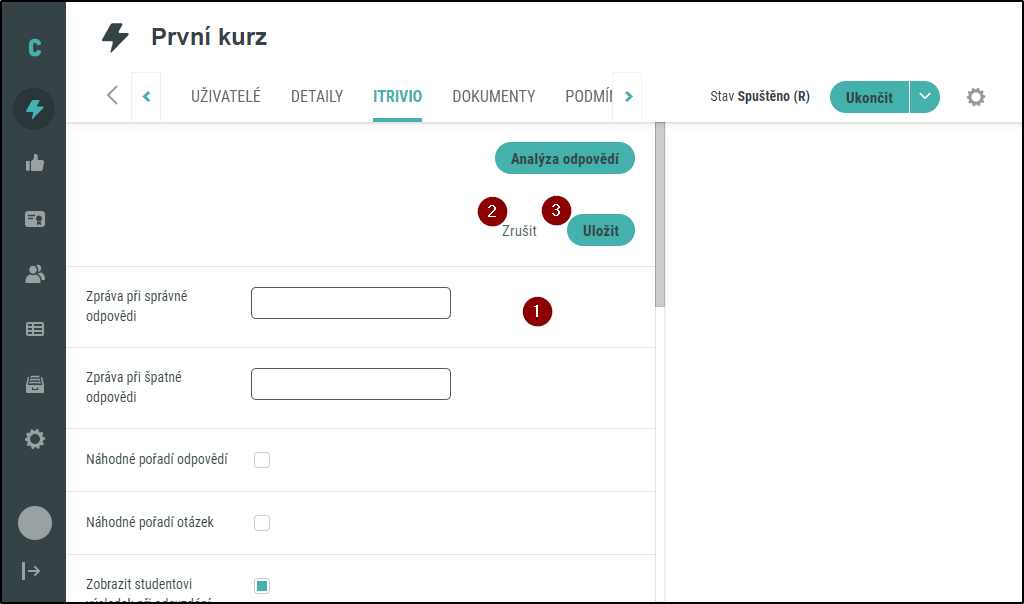
Po kliknutí na tlačítko ![[Upravit]](/bin/download/Main/Official%20manuals/Competent%20-%20U%C5%BEivatelsk%C3%A1%20p%C5%99%C3%ADru%C4%8Dka/U%C5%BEivatelsk%C3%A9%20rozhran%C3%AD/Administr%C3%A1torsk%C3%A9%20rozhran%C3%AD/Obrazovka%20Aktivity/Detail%20aktivity/WebHome/btn-edit.png?rev=1.1) je možné modifikovat jednotlivá nastavení (1). Editaci můžeme zrušit (2) nebo uložit (3).
je možné modifikovat jednotlivá nastavení (1). Editaci můžeme zrušit (2) nebo uložit (3).
Termíny
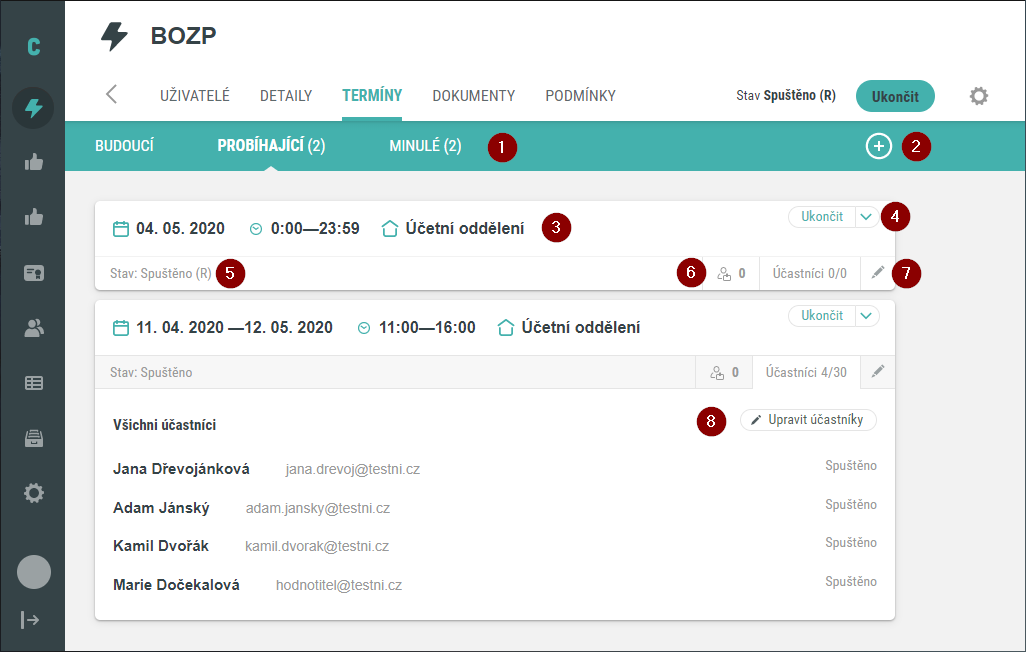
Zde jsou zobrazeny všechny termíny příslušící dané aktivitě, které jsou ještě dále chronolgicky rozčlěněny do tří sub-tabů na minulé, probíhající a budoucí (1) podle datumu jejich konání. Tlačítko plus (2) v pruhu s na pravé straně pak slouží k přidání nového termínu.
Pod těmito prvky následuje seznam termínů, opět řazený chronologicky. Položka termínu má zvýrazněno sve datum a místo konání (3) jako její nejdůležitější parametry. Pod nimi je zobrazen aktuální stav termínu (5) a vpravo tlačítko pro manuální změnu tohoto stavu (4).
V pravé spodní části položky termínu jsou tři tlačítka. První dvě slouží k rychlému přehledu přiřazených uživatelů - personálu (6) a účastníků termínu (8). Po kliknutí na ně se položka termínu rozbalí a zobrazí jejich seznam. Poslední položkou je editační ikona (7), která otevře okno s možností úprav všech parametrů termínu.
Dokumenty
Tab zobrazí všechny soubory přiřazené k této aktivitě. U každého souboru je určen stav přístupu, ve kterém je tento soubor dostupný uživatelům. Soubor může být přiřazen i pro více stavů. Pokud pak má uživatel přiřazen tuto aktivitu a jeho Přístup se nachází v odpovídajícím stavu, může daný soubor zobrazit nebo stáhnout (ve studentském zobrazení aktivit).
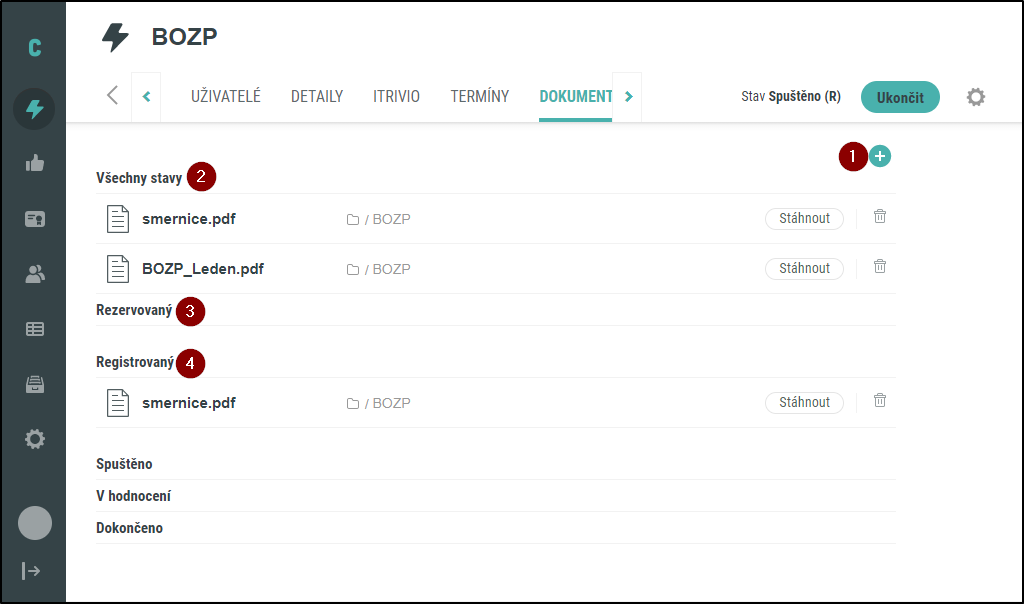
Tačítkem  (1) se otevře vedlejší panel 💻 s nabídkou souborů 💻 nahraných do knihovny souborů 💻, s možností vybrat soubor a přiřadit mu stavy Přístupu.
(1) se otevře vedlejší panel 💻 s nabídkou souborů 💻 nahraných do knihovny souborů 💻, s možností vybrat soubor a přiřadit mu stavy Přístupu.
Seznam souborů je členěn do několika oddílů. Každý oddíl je možné kliknutím na jeho název rozbalit a zobrazit tak soubory v něm zahrnuté. Ve výchozím stavu je rozbalen seznam "Všechny stavy" (2), kde jsou všechny soubory aktivitě přiřazené. Ostatní oddíly jsou pojmenované podle stavů aktivity a ve výchozím stavu jsou zavřené (3). Na kliknutí je možné zkontrolovat soubory přiřazené k vybranému stavu (4).
Pomocí ikonky koše je pak možné soubor od vybraného stavu odebrat.
Přiřazení dokumentu k aktivitě
Probíhá ve třech krocích. Otevřeme vedlejší panel pro výběr souborů, kliknutím vybereme požadovaný soubor a označíme stavy, v nichž bude soubor dostupný. Seznam dokumentů se okamžitě aktualizuje.
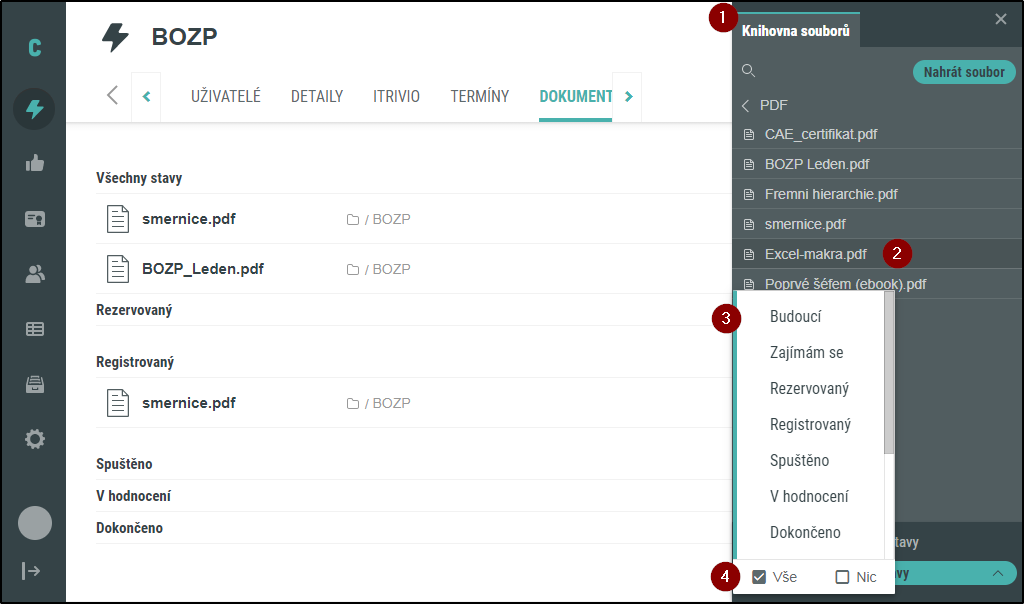
Kliknutím na  jsme otevřeli vedlejší panel Knihovna souborů (1). Vybrali jsme soubor Excel-makra.pdf (2) a nyní můžeme z nabídky stavů vybrat, pro které stavy přístupu je dokument určen (3). Můžeme také vybrat všechny stavy najednou nebo všechny jedním kliknutím odebrat (4).
jsme otevřeli vedlejší panel Knihovna souborů (1). Vybrali jsme soubor Excel-makra.pdf (2) a nyní můžeme z nabídky stavů vybrat, pro které stavy přístupu je dokument určen (3). Můžeme také vybrat všechny stavy najednou nebo všechny jedním kliknutím odebrat (4).
Stavy dokumentu
Základem výběru stavů k dispozici jsou jsou stavy Přístupu, popsané zde 📖.
Část ze stavů se v číselníku vyskytuje dvakrát - jednou normálně a jednou s přívlastkem "splněno". Liší se následovně:
- normální stav - soubor je uživateli přístupný bez jakýchkoli dalších podmínek, pokud je přístup uživatele aktuálně v daném stavu.
- stav + (splněno) - aby byl soubor zobrazen uživateli, musí být jeho přístup v daném stavu a zároveň musí být aktivita již úspěšně splněna.
Posledním speciálním stavem je stav "Veřejný". Soubor přiřazený v tomto stavu je u aktivity viditelný vždy, i když k ní uživatel nemá přístup. Toho se využívá například v Katalogu, kde jsou uživateli nabízeny Aktivity, na které se může sám přihlásit. V ten moment uživatel vidí Aktivitu (má tedy právo ji vidět), ovšem nemá ji přiřazenou, takže pro něj neexistuje objekt přístupu k aktivitě. Pokud chceme, aby se i za těchto podmínek zobrazit uživateli u aktivity nějaký subor, přiřadíme jej aktivitě právě ve stavu Veřejný.
Podmínky
V tomto tabu definujeme, za jakých podmínek mohou uživatelé plnit danou aktivitu. Tyto podmínky skládáme z kvalifikací a aktivit, které jsou kladné, pokud jsou splněny. V podmínce pak můžeme tyto výsledky uvádět do vztahů. Popis tabu podmínky a jeho fungování naleznete zde 💻.
Recenze
Tento tab je pouze informační, nic v něm nenastavujeme. Pokud jsme u aktivity nastavili vkládání uživatelských recenzí, na tomto tabu se zobrazí jejich souhrn.
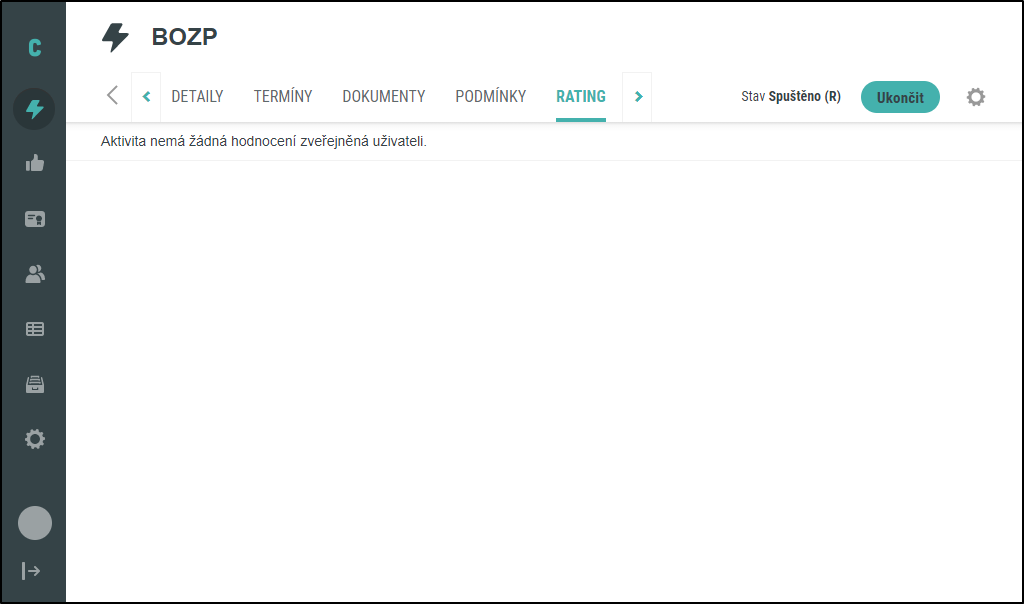
Nastavení
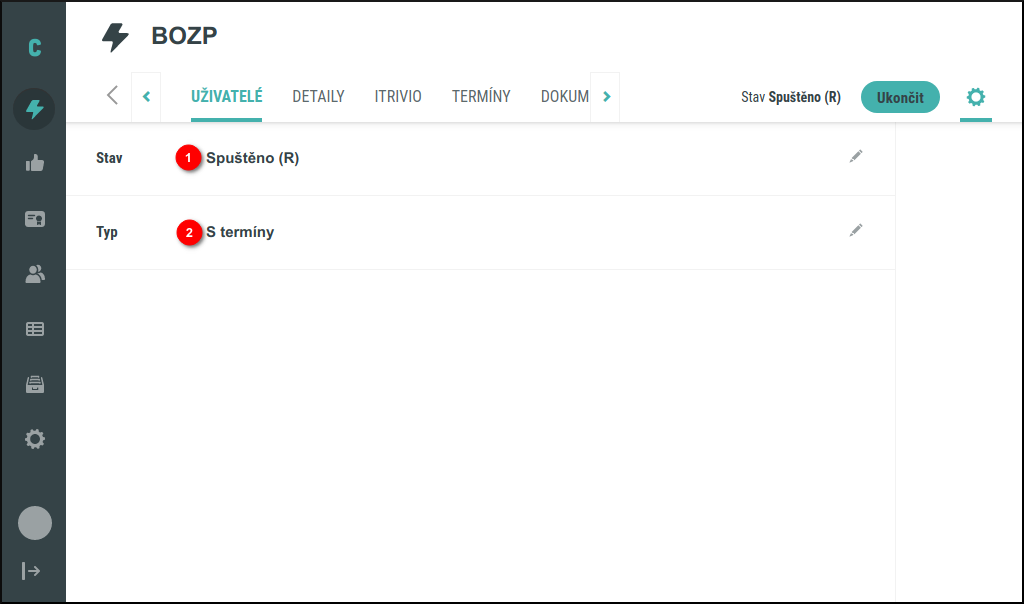
Možnost manuálně měnit systémem řízené vlastnosti aktivit. Není doporučeno vlastnosti ručně měnit. Tento zásah může způsobit chyby v datech.
(1) Stav aktivity je měněn automaticky systémem, aby odpovídal nastaveným datům
(2) Typ aktivity je navázána na data o aktivitě. Pokud dojde k jeho změně, může způsobovat chyby jako Cannot read property 'push' of undefined 📖.

 - Optimální začátek plnění
- Optimální začátek plnění - Optimální konec plnění
- Optimální konec plnění - Vyžadovaný konec plnění
- Vyžadovaný konec plnění - Konec přístupu
- Konec přístupu . Po kliknutí na toto datum získáte následující informace:
. Po kliknutí na toto datum získáte následující informace: