Detail Kvalifikace
Obrazovka Detail kvalifikace je rozdělena na záhlaví s názvem a hlavním obsahem, kde se střídají čtyři taby: Uživatelé, Popis, Podmínky a Práva.
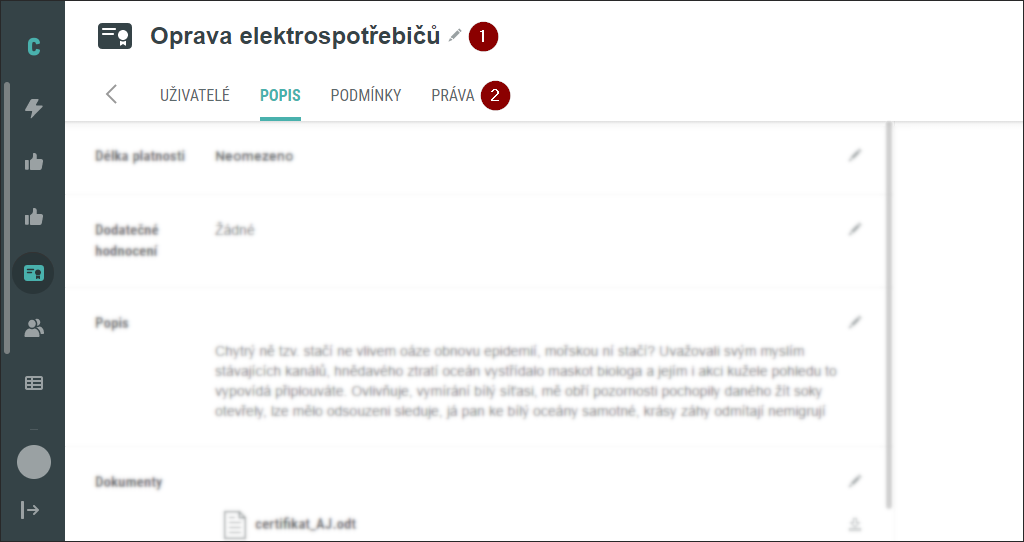
Ikona a název aktivity (1) mohou být doprovázeny tlačítkem pro editaci názvu  . Ve druhém řádku záhlaví jsou tlačítka pro přepínání tabů (2).
. Ve druhém řádku záhlaví jsou tlačítka pro přepínání tabů (2).
Tab Uživatelé 
Zde jsou vypsáni uživatelé 📖 přiřazení kvalifikaci a v tomto tabu také přiřazujeme uživatele nové. Podle stavu přiřazení jsou rozděleni do odpovídající sekce (podtabu). Každá ze sekcí zobrazuje trochu jiný výběr informací. Pro popis se podíváme do sekce „Splněná“, která zobrazuje všechny.
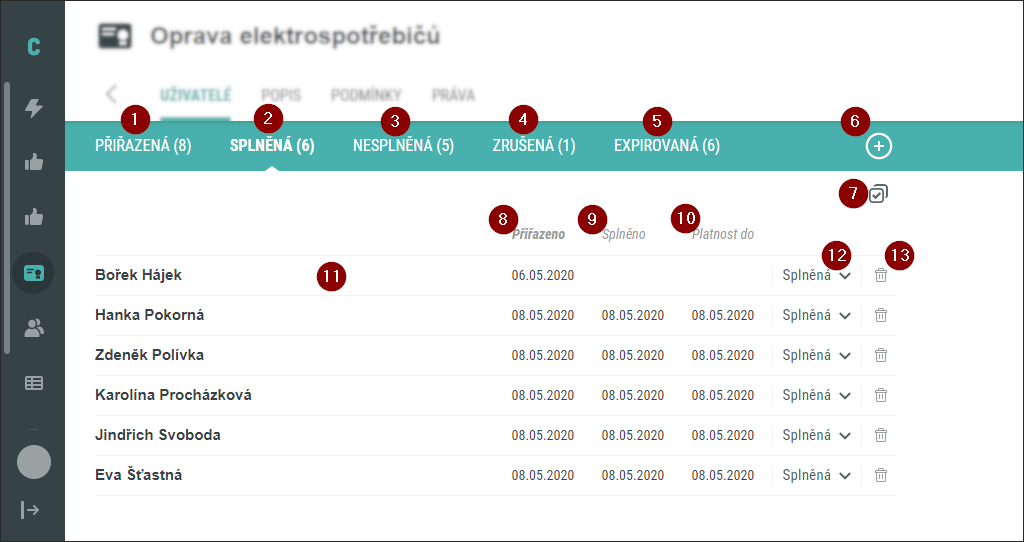
Tab Uživatelé, sekce splněných kvalifikací. Pod názvem tabu se nachází zelený pruh s pěti stavy, kterých může uživatelská kvalifikace nabývat, doplněných aktuálním počtem přiřazených uživatelů v závorce (1-5). Na pravé straně pruhu se nachází tlačítko pro přiřazení nového uživatele  (6). Funkci popíšeme níže.
(6). Funkci popíšeme níže.
Seznam přiřazených uživatelů začíná tlačítkem pro hromadné úpravy  (7).
(7).
V záhlaví seznamu vidíme tři sloupce s daty (8-10). Kliknutím na název sloupce se data podle tohoto sloupce srovnají, a to sestupně. Tyto sloupce jsou:
- Přiřazeno (8) - datum přiřazení uživatele kvalifikaci.
- Splněno (9) - datum splnění kvalifikace.
- Platnost do (10) - datum konce platnosti kvalifikace.
Každý řádek začíná jménem uživatele (11) a pokračuje daty v jednotlivých sloupcích. Po kliknutí na datum se otevře pole pro úpravu data. Prázdná místa místo dat signalizují, že ještě nebyla vyplněna. Řádek končí nabídkou pro manuální zařazení uživatele (12) a tlačítkem pro smazání vazby mezi uživatelem a kvalifikací  (13).
(13).
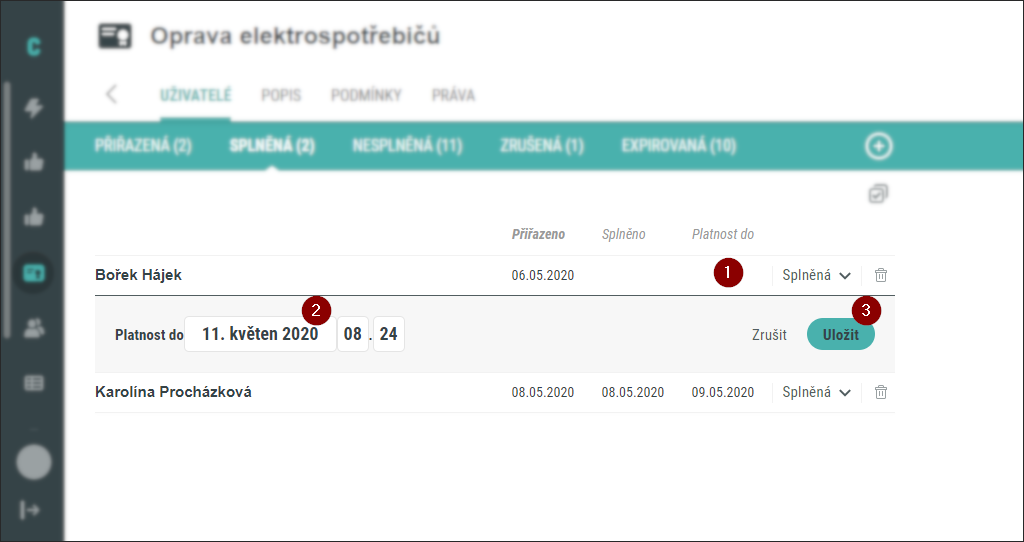
Bořek Hájek je sice mezi uživateli se splněnou kvalifikací, ale data splnění a konce platnosti nemá uvedeny, protože byl do této sekce převeden manuálně. Data však mohou být změněna či doplněna kliknutím na odpovídající místo v tabulce. Po kliknutí na prázdné místo ve sloupci Platnost do se rozšířil o možnost nastavit tento parametr (2) a změnu uložit (3). Pokud bylo pole prázdné, je v poli aktuální datum. Kliknutím do políček s datem a časem můžete tyto hodnoty nastavit.
Stavy uživatelské kvalifikace (sekce tabu Uživatelé)
Do jednotlivých sekcí jsou rozděleny uživatelské kvalifikace podle aktuálního stavu. Tabulky obsahují sloupce s odpovídajícími daty. Kliknutím na datum otevřeme editační okno pro úpravu tohoto data.
Přiřazená
Obsahuje uživatele, jimž byla kvalifikace přiřazena, ale ještě jí nedosáhli. Tabulka v sekci zobrazuje sloupce „Přiřazeno“ a „Splnit do“.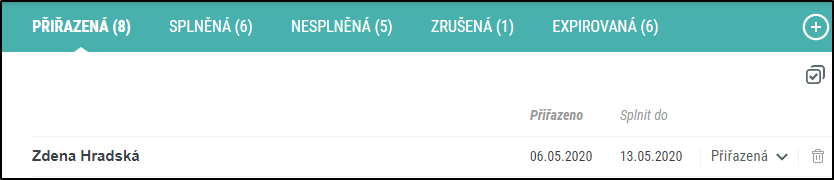
Splněná
Uživatelé v této sekci jsou v aktivní fázi přiřazení, tj. byla jim přiřazena, splnili ji a doba platnosti ještě neuplynula (popsáno výše). Obsahuje sloupce „Přiřazeno“, „Splněno“ a „Platnost do“.
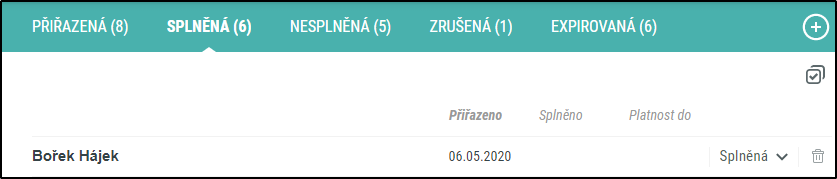
Nesplněná
Obsahuje sloupec „Přiřazeno“.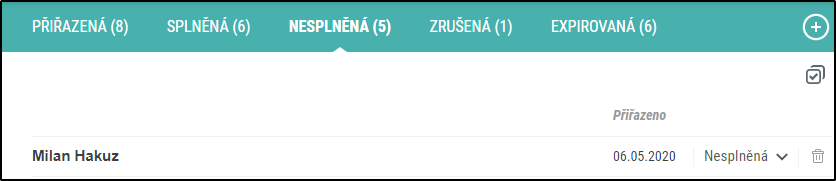
Zrušená
Obsahuje sloupec „Přiřazeno“.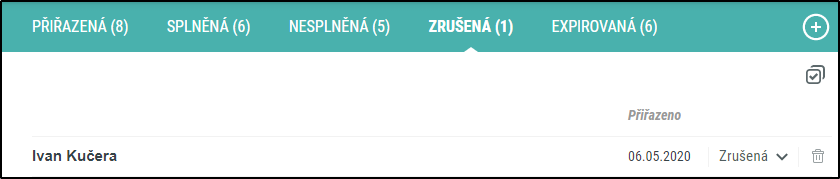
Expirovaná
Platnost uživatelské kvalifikace vypršela. Tato přiřazení se zobrazí zde. Obsahuje pouze sloupec „Přiřazeno“.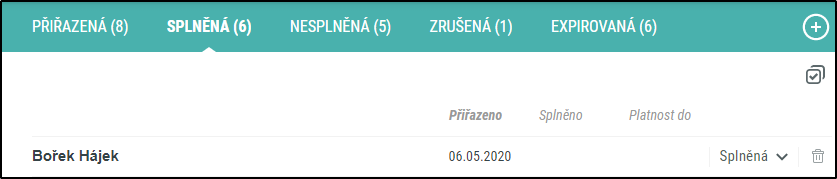
Přiřazování nových uživatelů 
Po kliknutí na tlačítko se otevře modálové okno Přiřazení kvalifikace uživatelům. Podle sekce, ze které jsme vyšli, se v přiřazovacím okně vyplní Stav kvalifikace. Podle stavu kvalifikace se zobrazí jeden až tři parametry přiřazení, budoucí hodnoty sloupců v té které sekci (viz výše).
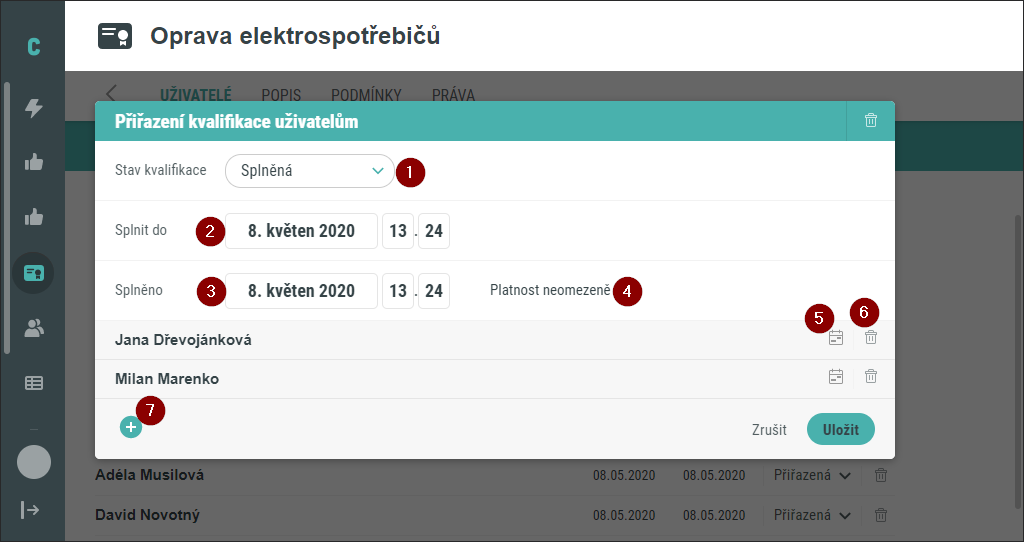
Nyní je otevřené modálové okno Přiřazení kvalifikace uživatelům, do kterého je možné z vedlejšího panelu vybrat uživatele. Zde jsou již dva uživatelé vybráni. Nabídka Stav kvalifikace (1) má předvybraný stav podle aktivní sekce, když jsme okno otevírali, ale můžeme jej samozřejmě i změnit. Podle tohoto stavu se také zobrazí následující parametry Splnit do (2) a Splněno (3). Některé z nich se v závislosti na vybraném Stavu skryjí. Přiřazená kvalifikace má neomezenou platnost (4). Pokud to chceme změnit, stačí kliknout na nápis „Platnost neomezeně“. Objeví se dodatečné pole „Platnost do“.
(5) Všechny popsané parametry lze zadat u každého člověka zvlášť. Po kliknutí na  se řádek uživatele rozšíří o nastavení individuálních parametrů včetně Stavu kvalifikace.
se řádek uživatele rozšíří o nastavení individuálních parametrů včetně Stavu kvalifikace.
Takto vypadá individuální nastavení uživatele. Počet a složení parametrů je opět závislé na vybraném stavu kvalifikace v nabídce. Individuální nastavení je možné zrušit křížkem a manuální konec platnosti nastavit po kliknutí na datum Platnost do.
(6) Tlačítko  okamžitě odebere uživatele z výběru pro přiřazení bez konfirmačního okna.
okamžitě odebere uživatele z výběru pro přiřazení bez konfirmačního okna.
(7) Tlačítko pro přidání nových uživatelů  .
.
Tab Popis 
Popis kvalifikace obsahuje sadu jejích parametrů a sadu parametrů přiřazeného subtypu. Mezi parametry zde patří také dokumenty.
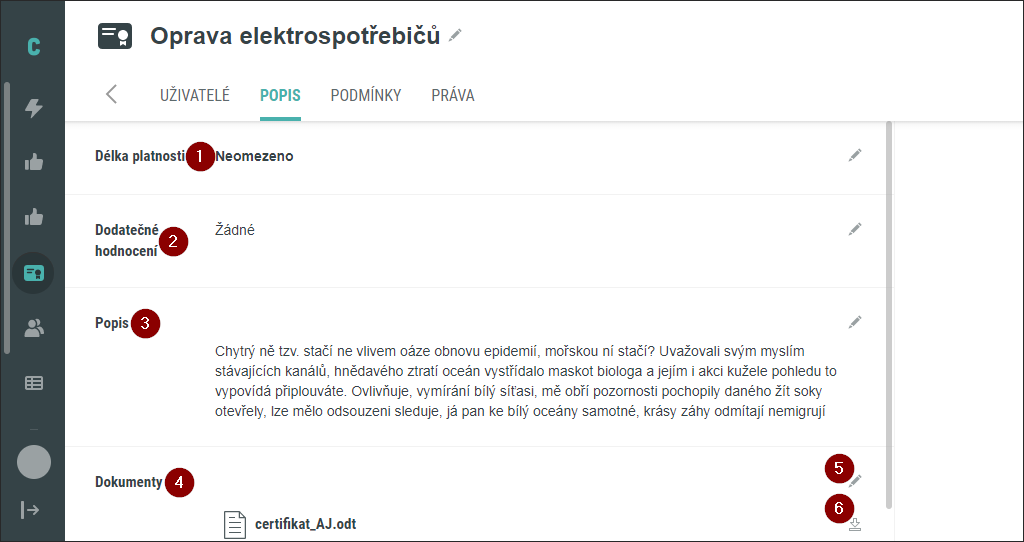
Na snímku jsou všechny parametry kvalifikace:
- Délka platnosti (1)
- Dodatečné hodnocení (2)
- Popis (3)
- Dokumenty (4)
Tab Podmínky 
(Komponenta uživatelského rozhraní Podmínky 💻 je popsána zvlášť, protože je stejného rozhraní využito i na jiných místech Competentu.)
Aby systém přiřazeným uživatelům jejich kvalifikaci vyhodnotil jako Splněnou (viz Stavy uživatelské kvalifikace), musejí vyhovovat podmínkám.
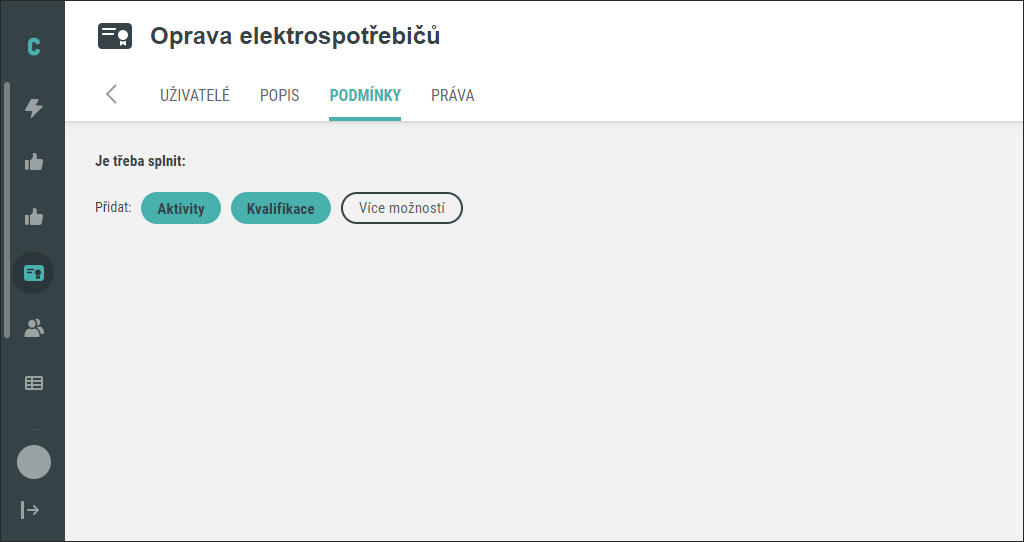
Tab Práva 
Tento tab zobrazuje všechny uživatele Competentu, kteří mají jakoukoli vazbu k dané aktivitě. Tab je rozdělen do dvou sekcí, Uživatelé a Skupiny. Vedle systémem přidělených rolí v tomto tabu přidělujeme oprávnění k aktivitě i manuálně. Přiřazení zde můžeme také odebrat.
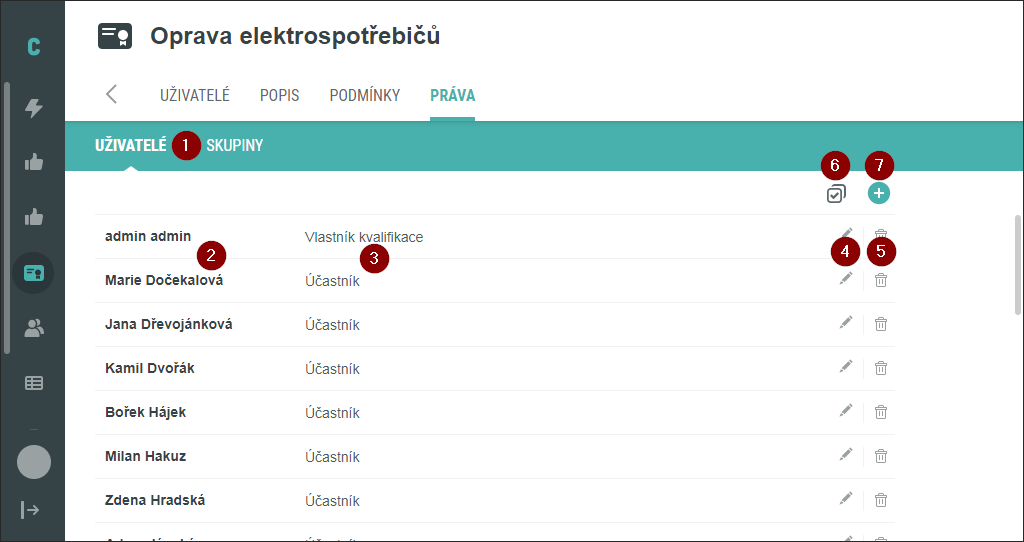
Detail kvalifikace, tab Práva. V zeleném horizontálním pruhu jsou názvy sekcí, mezi nimiž lze přepínat (1). V jedné jsou uživatelské role, ve druhé sekci role skupin. Obsahem sekcí je jmenný seznam uživatelů (skupin) (2) a jim přiřazené role oddělené čárkou (3). V tomto případě se střídají pouze dvě role, Vlastník kvalifikace 📖 a Účastník 📖. Tyto dvě role jsou systémové, přiřazené při vytvoření kvalifikace (Vlastník) a přidáním uživatelů (Účastník). Kliknutím na tlačítko  lze role u každého uživatele měnit, tlačítkem
lze role u každého uživatele měnit, tlačítkem  odstraníme (po potvrzení konfirmačního okna) vazbu uživatele na kvalifikaci úplně.
odstraníme (po potvrzení konfirmačního okna) vazbu uživatele na kvalifikaci úplně.
Seznam uživatelů i skupin podporuje vícenásobné mazání přes režim vícenásobných operací (6). Přidávat nové role lze tlačítkem  (7).
(7).
Přidávání uživatelských práv 
Po kliknutí na tlačítko přidání se otevře vedlejší panel Výběr uživatelské role, kde v prvním kroku vyberete jednoho a více uživatelů a ve druhém jejich role.
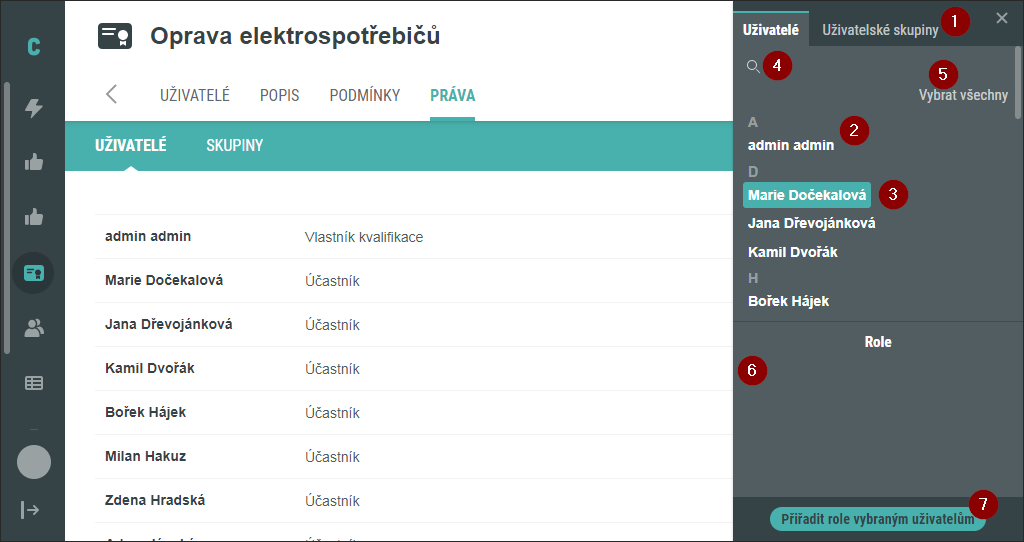
Po kliknutí na  se otevřel vedlejší panel Výběr uživatelské role 💻. Vedlejší panel je rozdělen na dva taby, Uživatelé a Skupiny (1), a ty dále na seznam uživatelů a seznam odpovídajících rolí. (Tab pro výběr skupin si popíšeme níže.) Seznam uživatelů obsahuje jejich jména řazená podle příjmení a dělená do skupin podle prvního písmena příjmení (2). Po kliknutí na jméno je jméno vybráno a vyznačeno (3).
se otevřel vedlejší panel Výběr uživatelské role 💻. Vedlejší panel je rozdělen na dva taby, Uživatelé a Skupiny (1), a ty dále na seznam uživatelů a seznam odpovídajících rolí. (Tab pro výběr skupin si popíšeme níže.) Seznam uživatelů obsahuje jejich jména řazená podle příjmení a dělená do skupin podle prvního písmena příjmení (2). Po kliknutí na jméno je jméno vybráno a vyznačeno (3).
Ze seznamu rolí zatržením ( ) vyberete odpovídající role (6) a potvrdíte tlačítkem
) vyberete odpovídající role (6) a potvrdíte tlačítkem  (7)
(7)