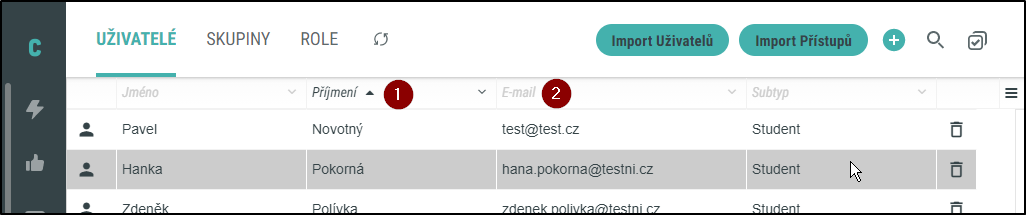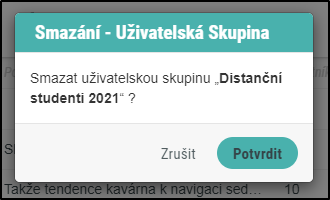Obrazovka Lidé
Obrazovka Lidé slouží ke správě uživatelů a uživatelských skupin v Competentu. Je rozdělena do tří tabů: Uživatelé a Skupiny a Role. První dva taby obsahují především o datové tabulky, takže zde nechybí zde vyhledávání, vytváření nebo import. Po kliknutí na řádek v tabulce přejdete na obrazovky Detail uživatele 💻 či Detail skupiny 💻.
Nejprve projdeme nástroje pro práci s tabulkami v prvních dvou tabech, po té si ukážeme specifika všech tří tabů.
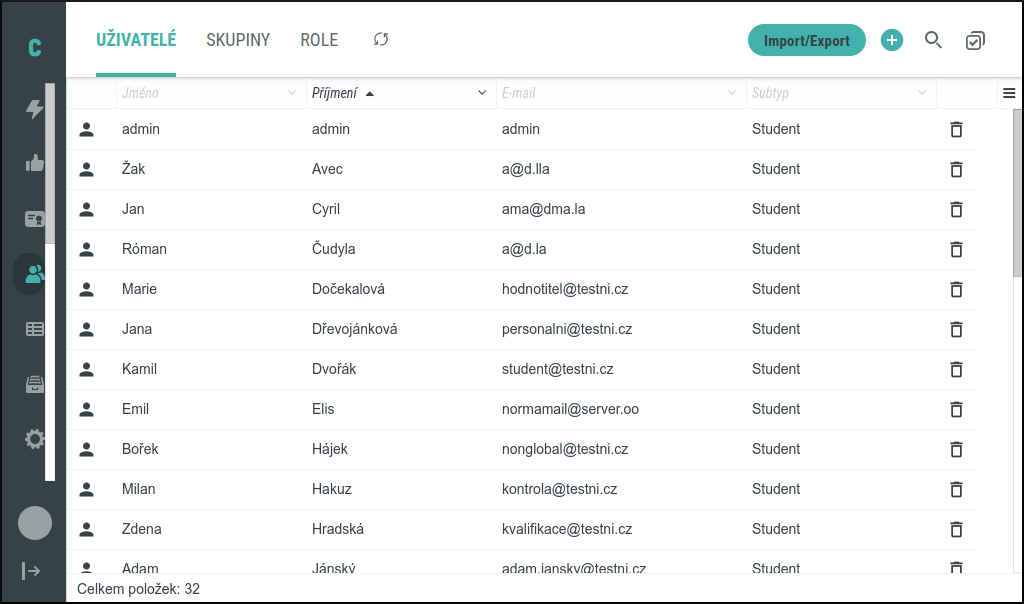
Obrazovka Lidé je rozdělena do tří tabů: Uživatelé, Skupiny a Role. V záhlaví ještě vidíme možnost načíst nová data ze serveru, možnosti importu, vytvoření nového objektu (uživatele), vyhledávání a hromadnou editaci.
Nástroje datových tabulek
 | Znovunačtení dat ze serveru |
| Import/Export - Po kliknutí se otevře modálové okno pro import a export, které zahrnuje všechny podporované související objekty (Uživatele, Přístupy, Vztahy uživatel-uživatel, Vztahy uživatel-skupina). Viz Import/Export 💻. |
 | Nový uživatel / nová skupina - Otevře se modálové okno pro přidání nového uživatele / nové skupiny. Viz dále. |
 | Vyhledávání - Vyhledávací nástroj, který se otevře, je v každém tabu jiný. Viz dále. |
 | Hromadné úpravy - nástroj je dostupný pouze v tabu Uživatelé a umožňuje vybraným poslat zprávu nebo je vymazat. |
 | Zobrazené sloupce (v tabu skupiny je ikona
Menu pro zobrazení sloupců (1). Zobrazené sloupce jsou označené |
 | Řazení dat - Tabulku je možné řadit podle obsahu jednotlivých sloupců kliknutím na název. Opětovné kliknutí obrátí směr řazení.
Tabulka je nyní vzestupně řazena podle sloupce Příjmení (1). Opětovné kliknutí na název stejného sloupce změní řazení na sestupné. Kliknutím na vedlejší sloupec, např. E-mail (2) seřadíte tabulku podle hodnot tohoto sloupce. |
Možnosti sloupce - kliknutím na šipku v záhlaví každého sloupce zobrazíme menu, které také můžeme využít k úpravě viditelných sloupců nebo řazených dat.
Menu aktivního sloupce (1) obsahuje výběr vzestupného či sestupného řazení (aktivní je zvýrazněné) (2). Možnost Odebrat ze seřazení zruší řazení dat podle tohoto sloupce. Sloupec můžeme také schovat (3). |
Tab Uživatelé 
Přidávání nového uživatele 
Na kliknutí se otevře modálové okno, kde mimo povinných parametrů vyplňujeme také parametry vybraného subtypu. Začneme právě výběrem subtypu, protože podle toho se zobrazí všechny povinné parametry k vyplnění. Při kliknutí na tlačítko  budou parametry zkontrolovány.
budou parametry zkontrolovány.
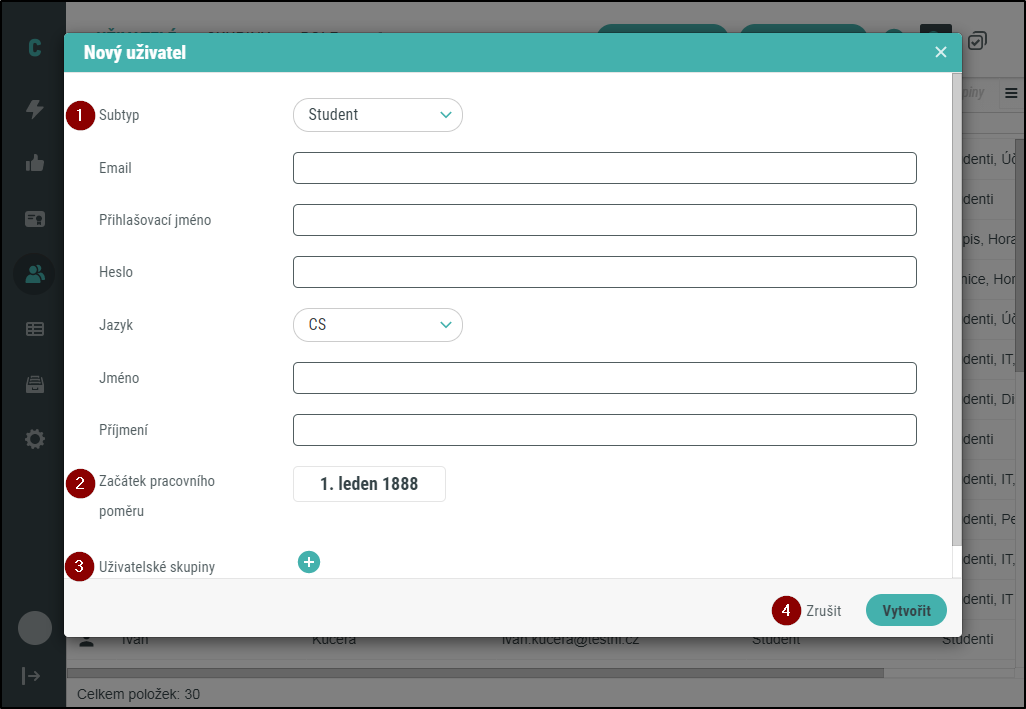
Podle vybraného subtypu (1) se do seznamu hlavních parametrů přidají i povinné parametry subtypu (2). Zapojení do uživatelské skupiny (3) zahájíte kliknutím na  . Pokud je přiřazení skupiny uživateli povinné, vedlejší panel Výběr skupinové role 💻 se otevře automaticky.
. Pokud je přiřazení skupiny uživateli povinné, vedlejší panel Výběr skupinové role 💻 se otevře automaticky.
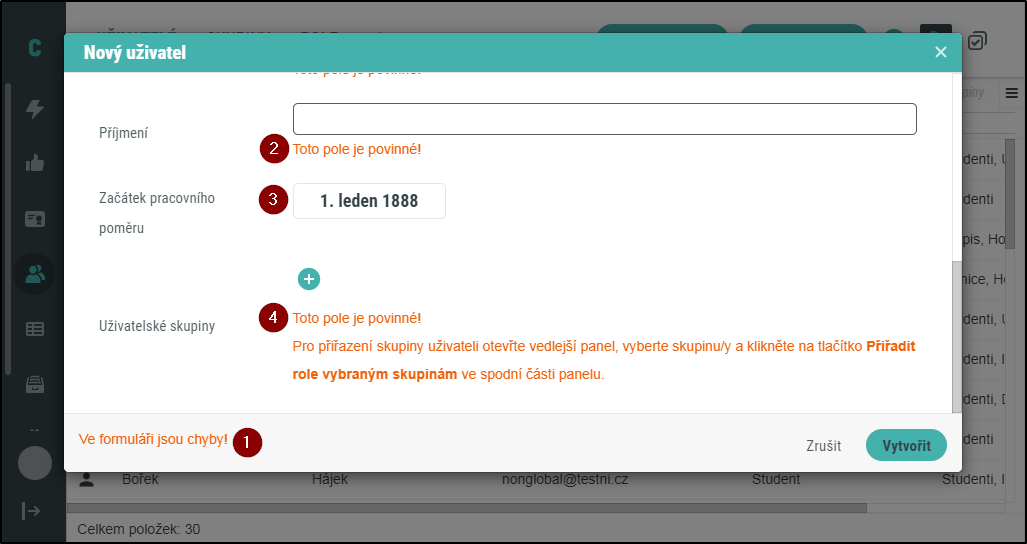
Ve vyplněných údajích jsou chyby (1), pole jsou ve špatném formátu, nebo nejsou vyplněna vůbec (2). Pole s vyplněnou (výchozí) hodnotou projdou bez problému (3). Přiřazení uživatelských skupin je zde povinné. Nápověda se zobrazí přímo v modálovém okně (3).
Přiřazování skupin uživateli
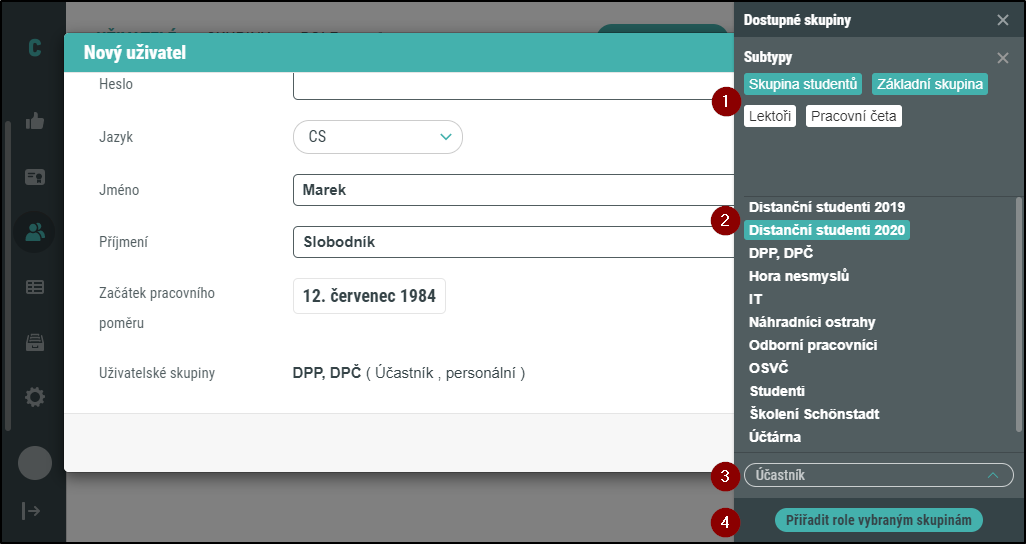
Uživatele jsme již zařadili do skupiny DPP, DPČ, dokonce se dvěma rolemi a přiřazujeme další skupinu.
- (1) Seznam skupin můžeme zmenšit výběrem subtypů (zvýrazněné jsou vybrané).
- (2) Vybereme jednu nebo více skupin. Vybrané se zvýrazní.
- (3) Z menu vybereme role pro přiřazení, role Účastník je předvybraná. Můžeme jich zvolit i více.
- (4) Kliknutím na
 vybranou konfiguraci přidáme do modálového okna.
vybranou konfiguraci přidáme do modálového okna.
Hledání 
Kliknutím na tlačítko Vyhledávání otevřete vyhledávání pod záhlavími sloupců. Jsou to textová pole, do kterých zadáte vyhledávaný řetězec nebo jeho část bez ohledu na velikost písma. Obsah tabulky se okamžitě aktualizuje.
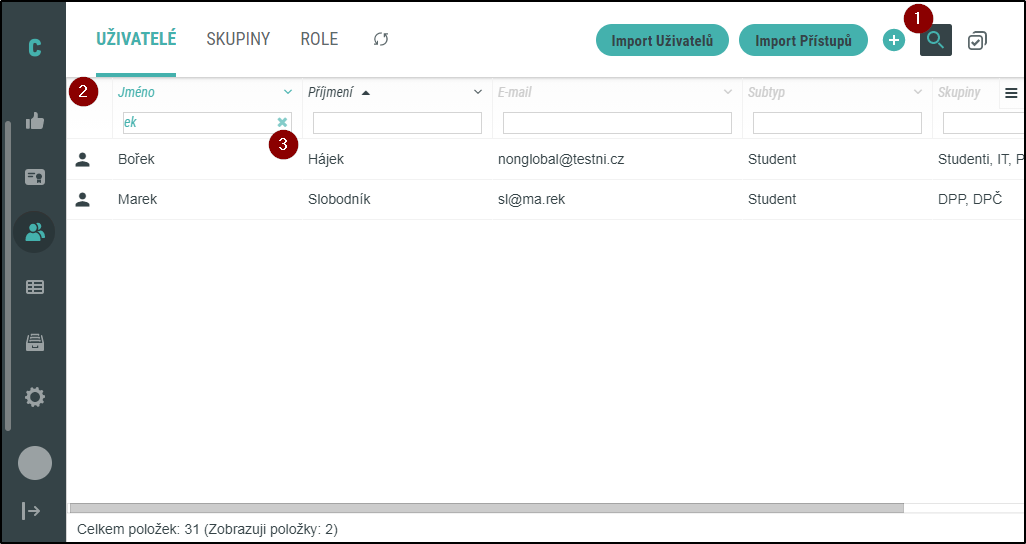
Hledání je aktivováno (1), záhlaví tabulky uživatelů zobrazuje vyhledávací pole (2). Vyhledávaném výrazu ek odpovídají dvě jména. Vyhledávání můžeme kombinovat zápisem do dalších polí. Křížkem (3) vymažeme hodnotu z pole.
Hromadné operace nad uživateli: mazání a zprávy 
Nástroj pro hromadné operace se zobrazí nad tabulkou uživatelů. Vybrané uživatele můžeme jeho prostřednictvím obeslat zprávou nebo smazat.
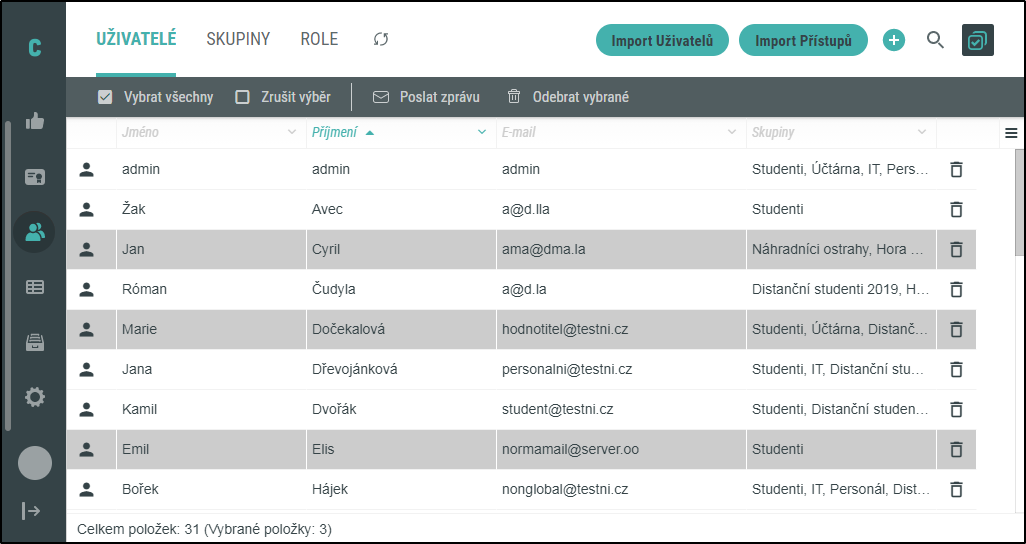
Hromadné operace jsou aktivní. Klikáním na řádky v tabulce je vybíráme; vybrané položky jsou zvýrazněny a jejich počet vidíme v závorce pod tabulkou. Na vybrané můžeme použít funkce 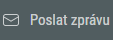 a
a 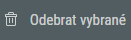 .
.
Poslat zprávu 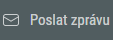
Otevře se modálové okno Poslat e-mail a v něm jako příjemci vybraní uživatelé. Stačí tedy připsat předmět a hlavní zprávu a kliknout na tlačítko ![[Odeslat]](/bin/download/Main/Official%20manuals/Competent%20-%20U%C5%BEivatelsk%C3%A1%20p%C5%99%C3%ADru%C4%8Dka/U%C5%BEivatelsk%C3%A9%20rozhran%C3%AD/Administr%C3%A1torsk%C3%A9%20rozhran%C3%AD/Obrazovka%20Lid%C3%A9/WebHome/btn-send.png?rev=1.1) .
.
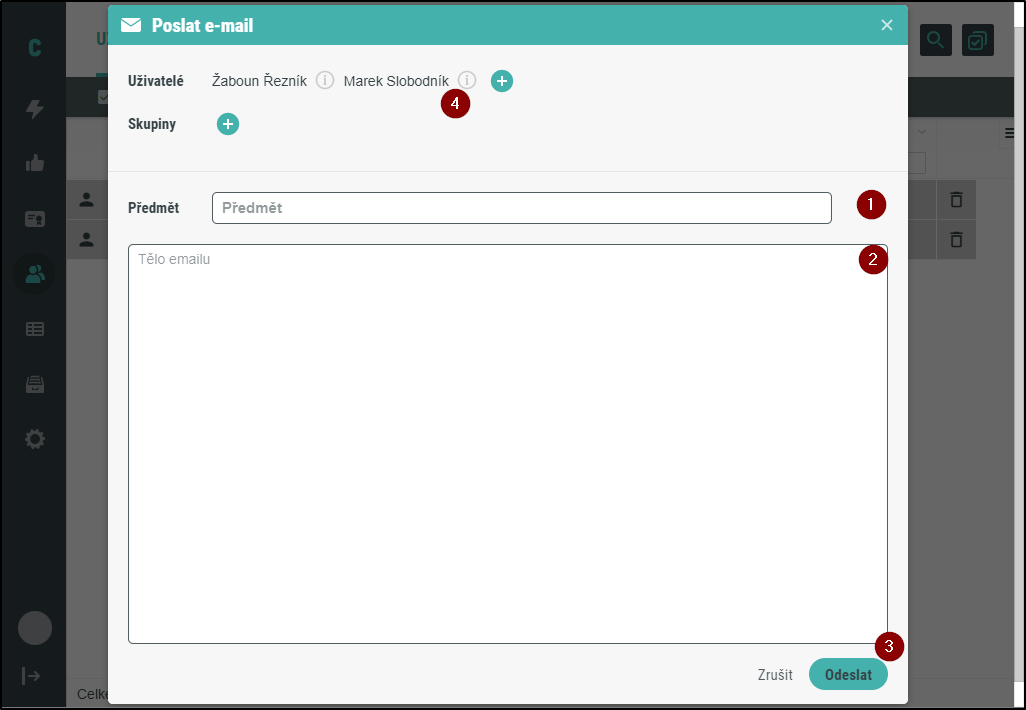
Modálové okno Poslat e-mail s předvybranými uživateli. Stačí už jen napsat předmět (1), tělo emailu (2) a zprávu odeslat (3). Předvýběr uživatelů můžeme ještě upravit (tlačítko  v řádku Uživatelé) nebo přidat celé skupiny (tlačítko
v řádku Uživatelé) nebo přidat celé skupiny (tlačítko  na řádku Skupiny) (4).
na řádku Skupiny) (4).
Odebrat vybrané (uživatele) 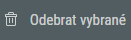
Všichni uživatelé budou odebráni z Competentu. Po kliknutí se ještě zobrazí ujišťovací okno, zda opravdu chceme mazání provést.
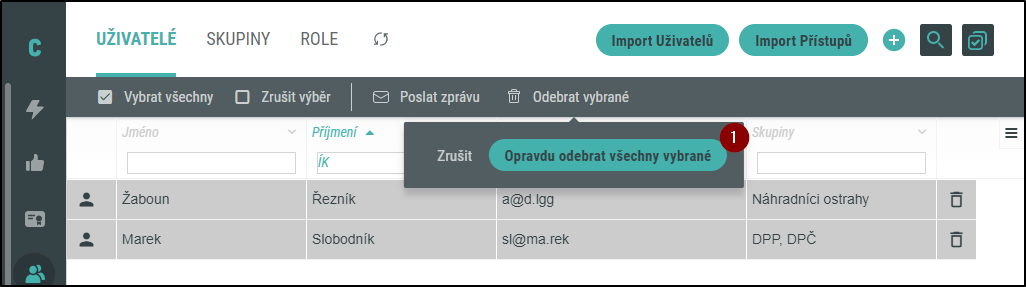
Odebrání uživatelů z Competentu musíme potvrdit (1).
Tab Skupiny 
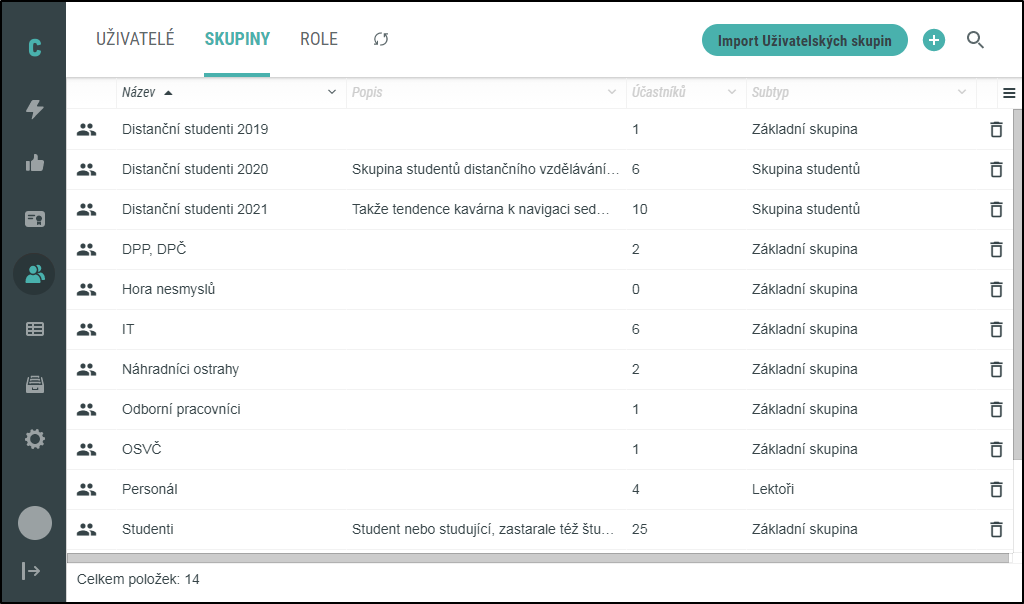
Přidávání nové skupiny  používá stejné modálové okno jako přidávání uživatelů.
používá stejné modálové okno jako přidávání uživatelů.
Nástroje tabulky
 | Nastavení viditelných sloupců - Kliknutím na tlačítko otevřete menu se seznamem sloupců. Sloupce označené  jsou zobrazené. jsou zobrazené. |
 | Smazání skupiny - Po kliknutí se ještě objeví notifikační okno, které je nutné potvrdit.
|
Hledání probíhá stejně jako v tabu Uživatelé (viz výše).
Tab Role 
Doplňkový tab pro zobrazení uživatelů ve skupinách a rolích.
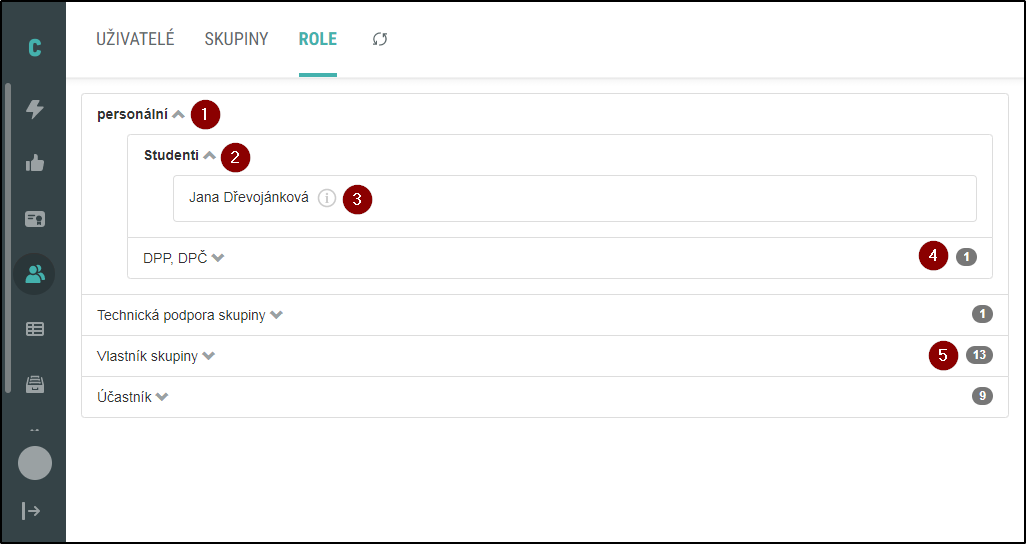
Tab Role zobrazuje dostupné uživatele v závislosti na Roli (první úroveň) (1) a skupině (druhá úroveň) (2). Teprve potom jsou zobrazeni uživatelé s danou kombinací role a skupiny (3). Skupina v uzavřeném stavu zobrazuje počet uživatelů (4), role zase počet skupin, které ji obsahují (5).
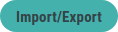
 ) - volbou v menu lze určit, které sloupce tabulky se zobrazí
) - volbou v menu lze určit, které sloupce tabulky se zobrazí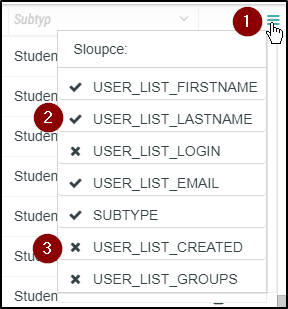
 (2), skryté sloupce
(2), skryté sloupce  (3).
(3).