Obrazovka Detail uživatele
V detailu uživatele 📖 se nachází jednak všechny o něm uložené informace v podobě jeho hlavních a vedlejších parametrů 📖 a jednak kompletní přehled o všech objektech, které jsou s ním v systému spojeny jako jsou aktivity 📖, hodnocení 📖 a kvalifikace 📖.
Vše je přehledně rozděleno do několika tabů - celkový pohled vypadá takto:
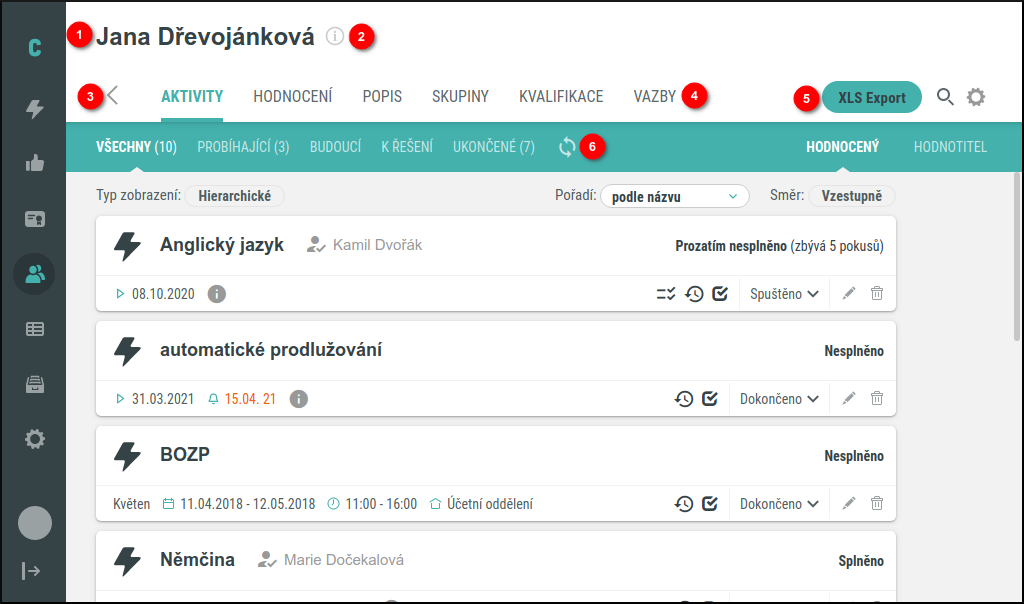
- (1) jméno uživatele - typicky jméno a příjmení. Pokud ovšem nejsou vyplněny, je zobrazen email uživatele.
- (2) informační ikona
 po nájezdu na ní se v tooltipu zobrazí email uživatele. Ikona je na počítačích skrytá a zobrazuje se až při nájezdu myší na jméno. Na dotykových zařízeních je ikona stále zobrazena a pro email uživatele je třeba na ikonu tapnout.
po nájezdu na ní se v tooltipu zobrazí email uživatele. Ikona je na počítačích skrytá a zobrazuje se až při nájezdu myší na jméno. Na dotykových zařízeních je ikona stále zobrazena a pro email uživatele je třeba na ikonu tapnout. - (3) návrat zpět na předchozí obrazovku
- (4) taby detailu uživatele
- (5) obecné funkce obrazovky
- export dat právě aktivního tabu do formátu xlsx. Po kliknutí se otevře modálové okno Souhrný report přístupů uživatelů 💻 pro omezení exportu na základě času.
- hledání v momentálně zobrazeném seznamu
- nastavení uživatele (slouží hlavně k přidělení globálních rolí 📖)
- (6) obnovení dat ze serveru

Nyní k obsahu jednotlivých tabů, pro který je vyhrazen zbytek obrazovky
Aktivity
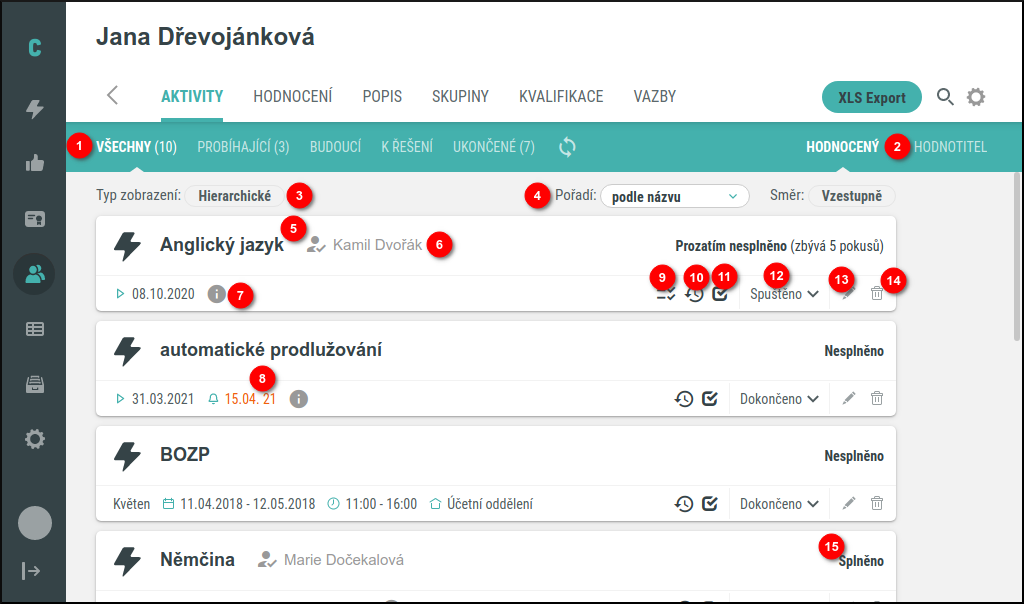
Zde je přehled všech aktivit v systému, které jsou uživateli přiřazeny. První rozdělení zobrazených aktivit je podle sub-tabů na zelené liště (1), druhé dělení je podle toho, zda je uživatel aktivitě přiřazen jako student, tedy jako Hodnocený nebo je přiřazen v roli Hodnotitel (2). Primární je zobrazení kde je uživatel v roli studenta, které můžeme vidět na obrázku - jednotlivé sub taby pak zobrazují:
- Všechny - všechny aktivity, které má uživatel přiřazen jako hodnocený
- Probíhající - aktivity, které probíhají v tento moment, uživatel je tedy může aktuálně plnit
- Budoucí - přiřazené aktivity, které uživatel teprve bude moci plnit. Tedy nejsou ještě přístupné ke spuštění případně se zatím nekonal jejich termín
- K řešení - aktivity, které uživatel zatím nemůže plnit, ale musí provést nějakou akci, aby mu bylo plnění umožněno. Příkladem je přiřazení k termínové aktivitě, kde zatím nebyl uživateli přiřazen konkrétní termín a uživatel jej sám musí vybrat.
- Ukončené - aktivity, které uživatel již splnil nebo se o jejich splnění pokusil a neuspěl. Do neuspění se počítá i možnost, že se aktivity vůbec nezůčastnil a nyní k ní již nemá přístup.
Pokud je přepnuto nastavení na Hodnotitel, zobrazí se aktivity přiřazené ostatním uživatelům v systému, kde je uživatel určen jako hodnotitel, ovšem rozřazení do sub-tabů (1) (které jsou stejné jako v případě Hodnoceného) je provedeno podle stavu aktivity vůči jejímu studentovi, nikoli vůči hodnotiteli.
Veškeré zobrazené aktivity je možné zobrazit hierarchicky (3) a řadit podle názvu nebo data (4). Hierarchické zobrazení (3) bere v úvahu možné přiřazené sady 📖. Kliknutím se zobrazení přepne na Aktivity. Aktivity v těchto blocích se zobrazí až kliknutím na sadu. Aktivity je možné řadit dle názvu nebo data (bere se datum začátku aktivity). Pro přepnutí na jeden nebo druhý způsob slouží roletkové menu (4) společně s volbou zda se dle vybraného kritéria řadí vzestupně nebo sestupně.
Následuje seznam přířazených aktivit. Každá položka seznamu obsahuje několik informací:
- (5) Název aktivity
- (6) Hodnotitel aktivity, pokud jí byl přiřazen
- (7) a (8) Data přiřazení - od kdy do kdy má uživatel k aktivitě přístup a kdy ji má plnit. Pokud se jedná o aktivity termínovou (7), obsahuje data termínu konání a navíc i název termínu (uvedeno před datumy, zde „Květen“) a místo jeho konání (uvedeno za datumy).
Nájezd myší na jednotlivá data zobrazí tooltip s názvem parametru (začátek přístupu)
Kliknutím na data či ikonu se otevře informační modálové okno Data aktivit 💻 s nápovědou pro všechny symboly v datech přiřazení.
se otevře informační modálové okno Data aktivit 💻 s nápovědou pro všechny symboly v datech přiřazení.
Červeně zabarvené datum ( ) signalizuje, že uživatel překročil přiřazené datum, ale přiřazení bylo automaticky prodlouženo. Po kliknutí se v modálovém okně zobrazí původní přiřazení i počet prodloužení přístupu, viz Automaticky prodloužený přístup k aktivitě 📖.
) signalizuje, že uživatel překročil přiřazené datum, ale přiřazení bylo automaticky prodlouženo. Po kliknutí se v modálovém okně zobrazí původní přiřazení i počet prodloužení přístupu, viz Automaticky prodloužený přístup k aktivitě 📖. - (14) Stav splněnosti - pokud uživatel aktivitu již splnil, je zde napsáno Splněno, pokud již propásl možnost splnění, je zde Nesplněno. Pokud uživatel zatím aktivitu nesplnil, ale stále ji splnit může, zobrazí se text Prozatím nesplněno.
Každá položka má alespoň některé z následujících obslužných prvků:
- (9) Zobrazit prerekvizity
 - tlačítko se zobrazí, pokud byly dané aktivitě nastaveny nějaké > podmínky plnění. Na kliknutí se otevře modálové okno Prerekvizity aktivity ... 💻, kde se zobrazí podmiňující aktivity a jejich splněnost uživatelem.
- tlačítko se zobrazí, pokud byly dané aktivitě nastaveny nějaké > podmínky plnění. Na kliknutí se otevře modálové okno Prerekvizity aktivity ... 💻, kde se zobrazí podmiňující aktivity a jejich splněnost uživatelem. - (10) Historie přístupů
 - po kliknutí zobrazí přístupy k této aktivitě, které byly uživateli přiřazeny v minulosti. Pokud žádné takové přístupy neexistují, zobrazí se informace "Žádné starší přístupy nejsou tomuto uživateli přiřazeny". Také v seznamu historických přístupů je možné zobrazit či upravit hodnocení kliknutím na tlačítko
- po kliknutí zobrazí přístupy k této aktivitě, které byly uživateli přiřazeny v minulosti. Pokud žádné takové přístupy neexistují, zobrazí se informace "Žádné starší přístupy nejsou tomuto uživateli přiřazeny". Také v seznamu historických přístupů je možné zobrazit či upravit hodnocení kliknutím na tlačítko  .
.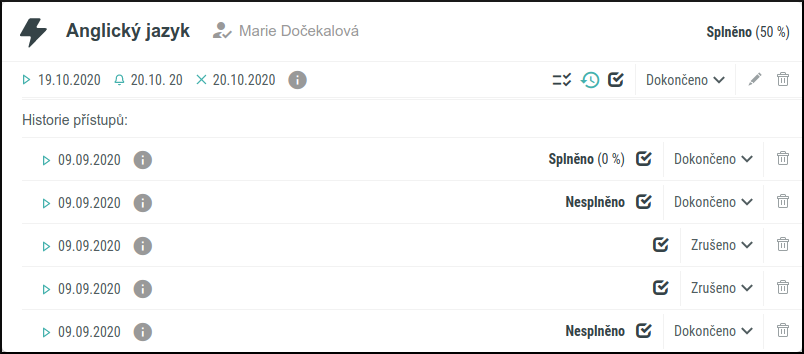
- (11) Hodnotit
 - Otevře modál pokusů uživatele.
- Otevře modál pokusů uživatele. - (12) Stav přiřazení - stav v jakém se aktivita nachází vůči uživateli. Po kliknutí se rozbalí roletkové menu, kde je možné stav aktivity měnit (pokud má uživatel příslušná práva). Není doporučeno měnit stav ručně, o změny stavu se stará systém automaticky.
- (13) Editovat přiřazení
 - přejde na Detail aktivity, tab Uživatelé 💻, kde v seznamu uživatelů vyhledá uživatele z tohoto detailu.
- přejde na Detail aktivity, tab Uživatelé 💻, kde v seznamu uživatelů vyhledá uživatele z tohoto detailu. - (14) Smazat přiřazení
 - zruší vazbu mezi uživatelem a aktivitou. Pokud existují nějaká historická přiřazení, na místo smazaného přístupu se přesune první nejbližší historický přístup. (Mazat je možné i historické přístupy v jejich rozbaleném stavu.)
- zruší vazbu mezi uživatelem a aktivitou. Pokud existují nějaká historická přiřazení, na místo smazaného přístupu se přesune první nejbližší historický přístup. (Mazat je možné i historické přístupy v jejich rozbaleném stavu.)
Hodnocení
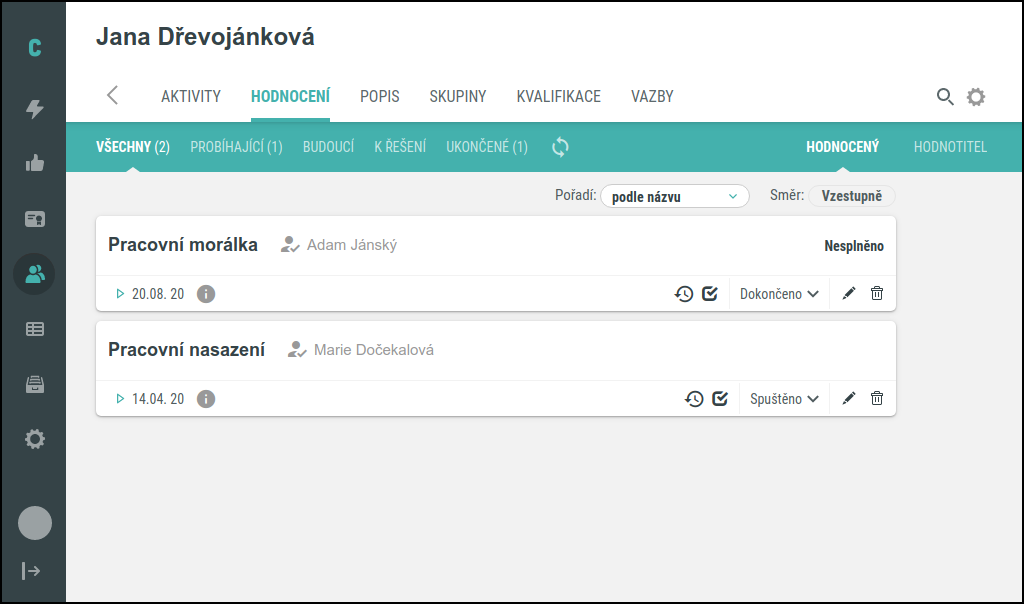
Obrazovka Hodnocení je vizuálem a ovládáním naprosto shodná s obrazovkou Aktivity. Pouze místo aktivit je zde seznam všech hodnocení 📖 v systému kterým je uživatel přiřazen.
Popis
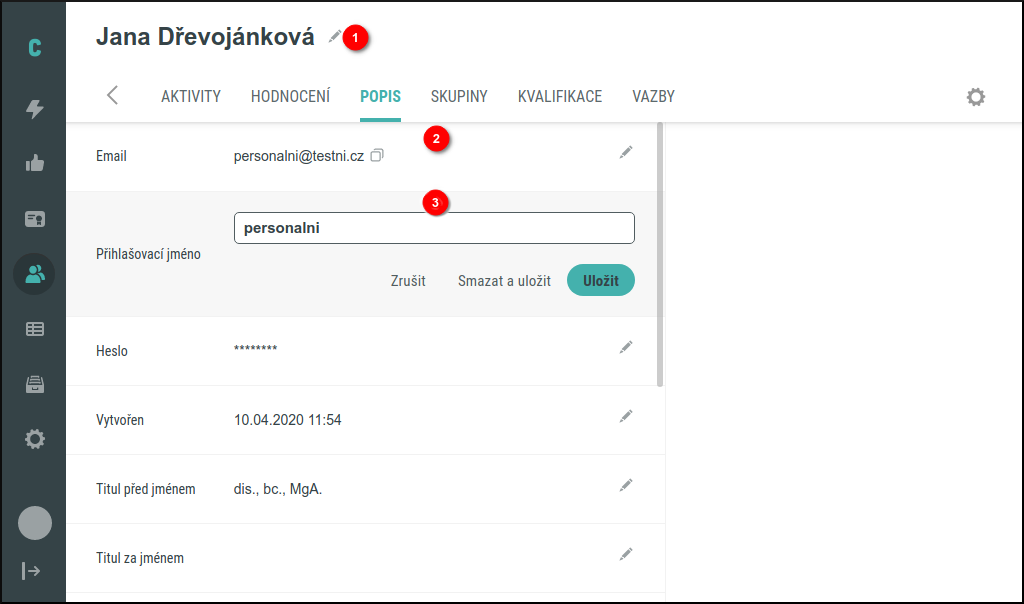
V popisu uživatele se nastavují veškeré jeho hlavní a vedlejší parametry 📖. Změnu jména uživatele je možné provést pomocí editační ikonky v záhlaví (1), ostatní parametry se mění ve spodní části stránky (2) kliknutím na editační ikonu tužky  . Editovaná položka se zvýrazní a dovolí nastavit požadovanou hodnotu (3) s možnostmi zrušit editaci, uložit prázdnou hodnotu nebo uložit aktuální vyplněnou hodnotu.
. Editovaná položka se zvýrazní a dovolí nastavit požadovanou hodnotu (3) s možnostmi zrušit editaci, uložit prázdnou hodnotu nebo uložit aktuální vyplněnou hodnotu.
Skupiny
V tabu vidíme seznam všech uživatelských skupin 📖, kterých je uživatel členem a také jakou roli (případně více rolí), v těchto skupinách má.
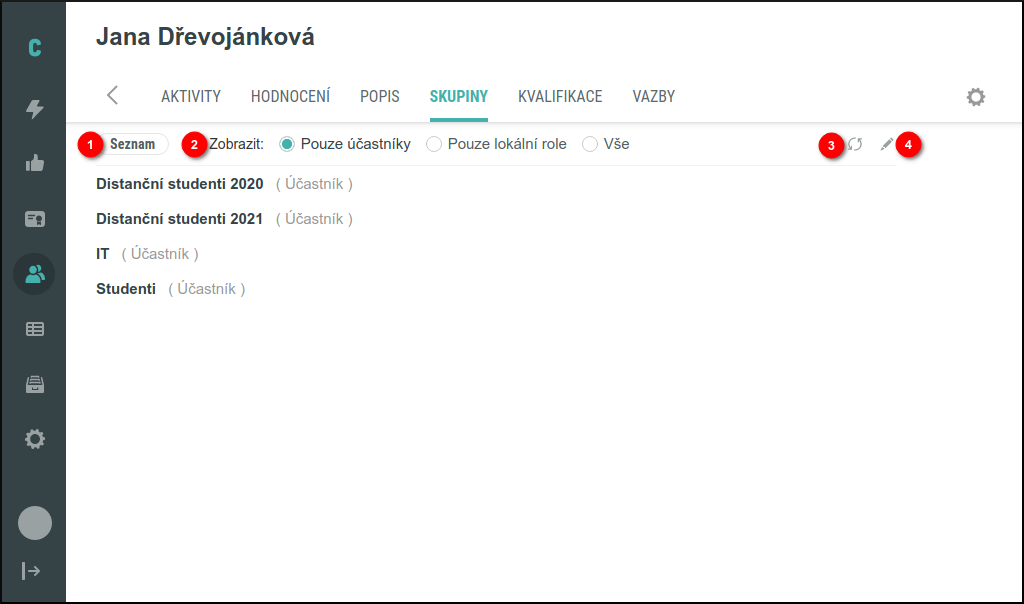
Nad seznamem skupin přepínáme seskupení podle rolí  nebo podle skupin
nebo podle skupin  .
.
- (1) Vidíme výchozí zobrazení podle skupin (1) s možností přepnout se do pohledu podle rolí. Pak je seznam primárně řazen podle uživatelské role.
- (2) Výpis je možné filtrovat a zobrazit pouze skupiny, v nichž je uživatel účastníkem 📖, případně skupiny, v nichž má uživatel lokální roli 📖 (vedle rolí děděných na základě hierarchie skupin).
- (3) Aktualizace seznamu ze serveru
- (4) Editace přiřazených skupin
Editace přiřazených skupin
Pokud klikneme na editační ikonu, otevře se vedlejší panel se nabídkou uživatelských skupin k přiřazení:
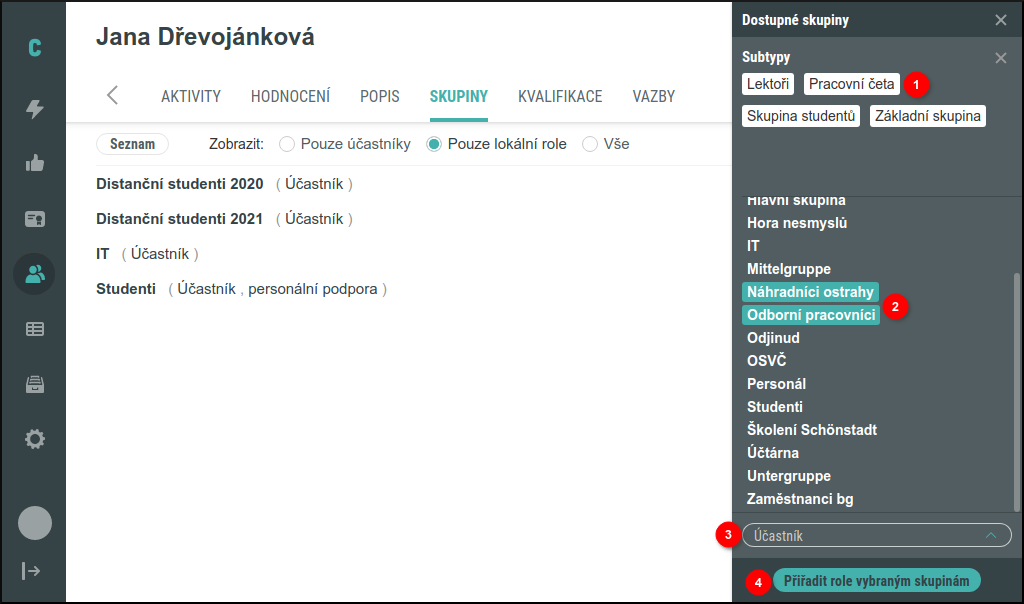
- (1) subtypy uživatelských skupin pro primární filtr. Filtr aktivujeme kliknutím na subtyp, můžeme jich vybrat více. Pokud není žádný subtyp vybrán, zobrazí se skupiny všech subtypů.
- (2) uživatelské skupiny - skupinu vybíráme kliknutím, po kterém se skupina zvýrazní. Počet vybraných skupin není omezen.
- (3) volba role (rolí) probíhá skrze nabídku s vícenásobnou volbou. Je nutné, aby při přiřazení byla nějaká role vybraná. Základní (a iniciálně zvolenou) rolí je Účastník, což je také role, se kterou se do skupiny přiřazuje většina uživatelů.
- (4) Tlačítko Přiřadit role vybraným skupinám (4) na stisknutí potvrdí zvolené přiřazení a uloží data na server.
Kvalifikace
Tab vypíše všechny kvalifikace 📖, které jsou uživateli připsány, umožňuje přiřadit také kvalifikace nové. Podle stavu tohoto přiřazení jsou přiřazené kvalifikace rozděleny do odpovídajících sekcí. Z tabu můžeme přiřadit nové kvalifikace pomocí tlačítka ![[+]](/bin/download/Main/Official%20manuals/Competent%20-%20U%C5%BEivatelsk%C3%A1%20p%C5%99%C3%ADru%C4%8Dka/U%C5%BEivatelsk%C3%A9%20rozhran%C3%AD/Administr%C3%A1torsk%C3%A9%20rozhran%C3%AD/Obrazovka%20Lid%C3%A9/obrazovka%20Detail%20u%C5%BEivatele/WebHome/ico-add-dark.png?rev=1.1) .
.
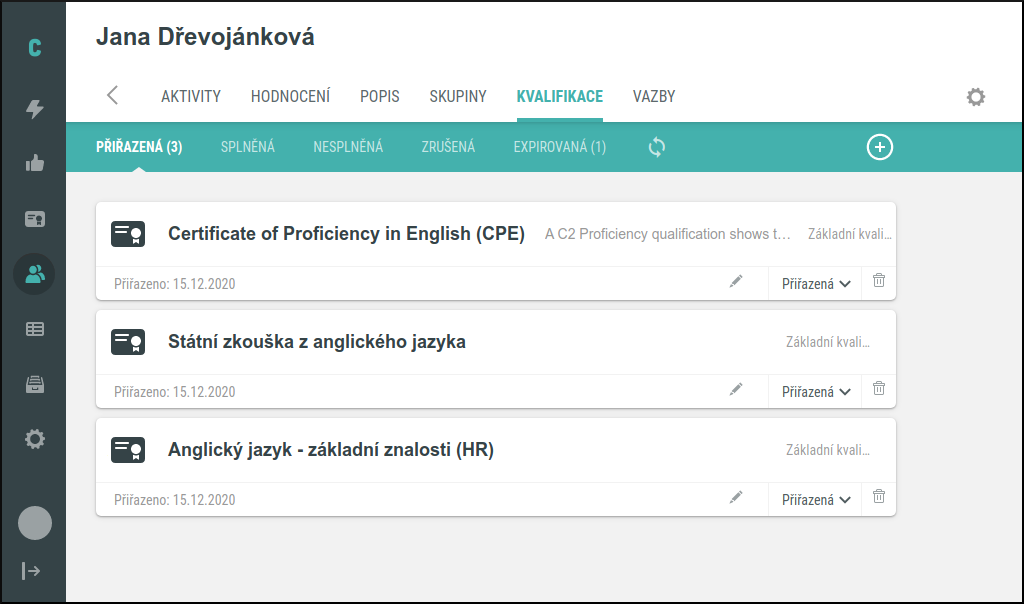
Tab Kvalifikace v rámci obrazovky Detail uživatele. Jednotlivé taby víceméně stejně zobrazují přiřazené kvalifikace. V závorce za názvem stavu je počet kvalifikací v tomto stavu, zde 2 splněné. Tlačítkem  uživateli přidáme další kvalifikaci ve stavu přiřazená.
uživateli přidáme další kvalifikaci ve stavu přiřazená.
Nyní se podíváme na jednotlivé uživatelské kvalifikace.

- (1) Název přiřazené kvalifikace. Pokud je vyplněn popis, zobrazí je jeho část.
- (2) Subtyp kvalifikace
- (3) Informace o platnosti a splnění kvalifikace
- (4) Tlačítko pro editaci
 se zobrazuje pouze u kvalifikací ve stavech Přiřazená a Splněná. Editovaná uživatelská kvalifikace pak vypadá následovně:
se zobrazuje pouze u kvalifikací ve stavech Přiřazená a Splněná. Editovaná uživatelská kvalifikace pak vypadá následovně:
Kliknutím na data a čas otevřete nástroj zadání těchto hodnot. Nezapomeňte editaci![[Uložit]](/bin/download/Main/Official%20manuals/Competent%20-%20U%C5%BEivatelsk%C3%A1%20p%C5%99%C3%ADru%C4%8Dka/U%C5%BEivatelsk%C3%A9%20rozhran%C3%AD/Administr%C3%A1torsk%C3%A9%20rozhran%C3%AD/Obrazovka%20Lid%C3%A9/obrazovka%20Detail%20skupiny/WebHome/btn-save.png?rev=1.1) .
. - (5) Menu pro stav uživatelské kvalifikace umožňuje vybrat nový stav.
- (6) Mazání uživatelské kvalifikace. Po kliknutí ještě proběhne ujištění, že opravdu chcete provést.
Přiřazení uživatelské kvalifikace provádíme přes tlačítko  . Otevře se vedlejší panel s výběrem kvalifikací. Kliknutím na název kvalifikace ve vedlejším panelu vytvoříme uživatelské přiřazení k této kvalifikaci s výchozím stavem Přiřazená.
. Otevře se vedlejší panel s výběrem kvalifikací. Kliknutím na název kvalifikace ve vedlejším panelu vytvoříme uživatelské přiřazení k této kvalifikaci s výchozím stavem Přiřazená.
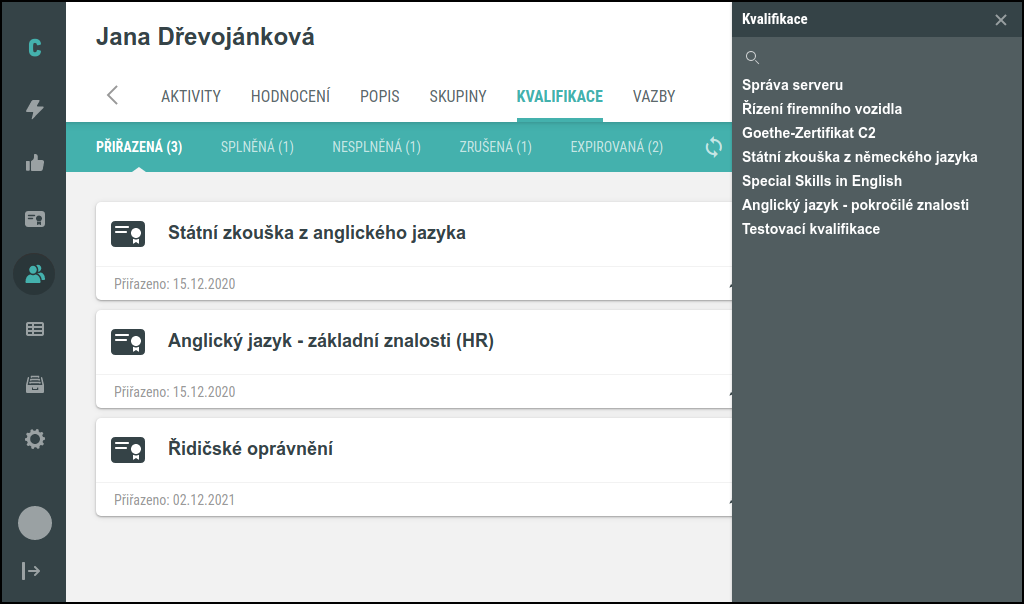
Ve vedlejším panelu jsou k dispozici pouze kvalifikace, které ještě uživateli nebyly přiřazeny.
Vazby
Tab zobrazuje vztahy (vazby) uživatele s dalšími uživateli na základě členství a přiřazení rolí ve skupinách a je dále rozdělen na sekce Podřízení a Nadřízení. Hlavní část stránky zaujímá tabulka uživatelů, kteří mají k uživateli otevřenému v detailu nějaký vztah (nadřízenosti či podřízenosti) a podle tohoto vztahu jsou zařazeni do dané sekce. Sekce Podřízení dovoluje vedle vazeb mezi uživateli zobrazit také odpovídající vazby skupin.
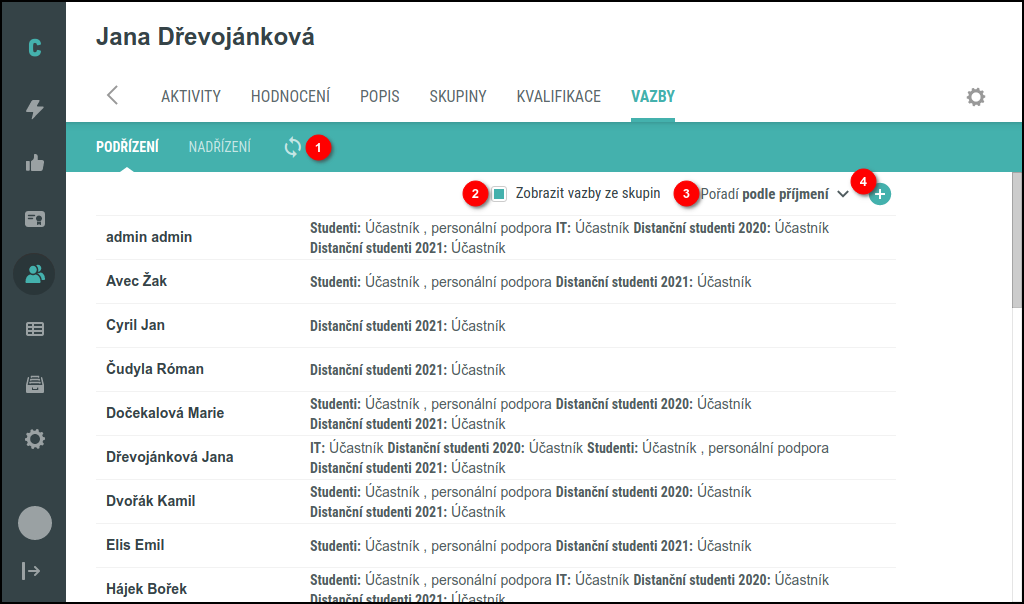
Pokud je uživatel nějak propojen s jinými uživateli v systému (například přiřazením do uživatelské skupiny), je tato vazba zobrazena na tomto tabu. Ten je rozdělen na dva sub-taby (1) Podřízení a Nadřízení.
Podřízení jsou uživatelé, vůči kterým má současný uživatel v systému přiřazenou nějakou roli, která mu dovoluje je alespoň zobrazit. Pokud má vůči nim vyšší práva, může typicky upravovat jejich parametry, přiřazovat jim aktivity a podobně - to již závisí na konkrétní roli.
Jsou to tedy i uživatelé ze skupin, kterých je současný uživatel členem. V těchto skupinách má každý jejich člen alespoň roli Účastník, která mu dovoluje vidět ostatní uživatele skupiny. Jelikož je toto ovšem základní chování systému a uživatelů ze skupin současného uživatele může být mnoho, iniciálně zde nejsou tyto vazby zobrazeny. Zobrazí se až po zaškrtnutí checkboxu Zobrazit vazby ze skupin (2). (uživatele a vazby ze skupin není možné v tomto seznamu editovat)
Uživatele v seznamu je pak možné řadit podle příjmení nebo jména (3). U každého uživatele v seznamu (5) vidíme
- buď seznam jeho rolí oddělený čárkami (pokud je uživatel přiřazen přímo)
- nebo pokud je vztah k uživateli pouze ze skupiny, vidímě tučně název skupiny ze které vztah pochází a za ní seznam rolí, která uživatel ve skupině má
Přímo do seznamu se uživatelé přidávají pomocí ikonky plus (4). Po kliknutí na ní se zobrazí postranní panel s nabídkou uživatelů k přiřazení:
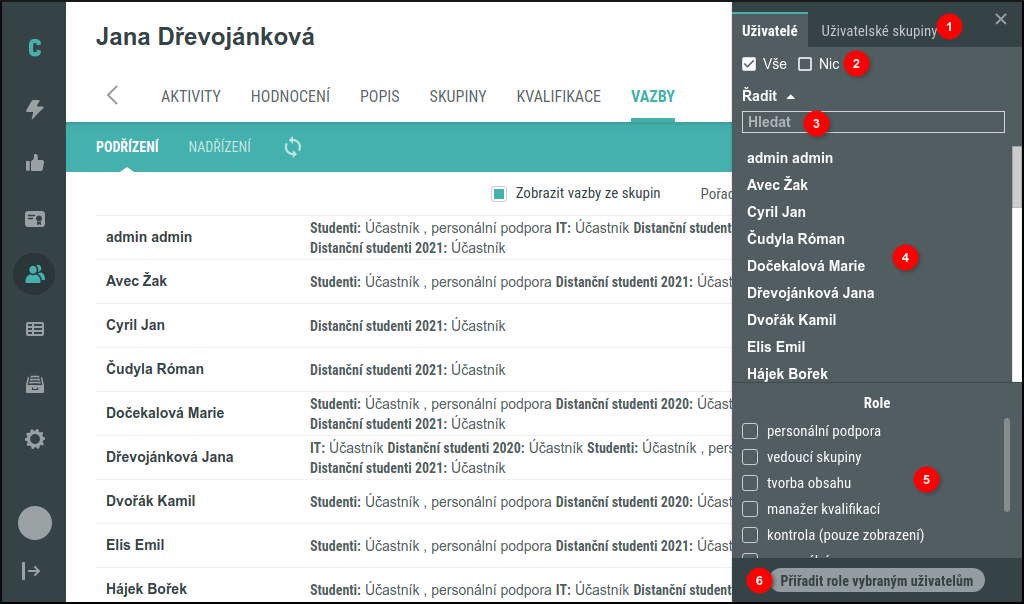
Zde nejprve zvolíme, zda chceme uživatele předvybrat pomocí uživatelské skupiny. V tom případě zvolíme tab Uživatelské skupiny (1) a v horní části zaklikneme požadovanou skupinu, což zobrazí její uživatele. Dále pokračujeme stejně jako když zustaneme v iniciálním tabu Uživatelé (1).
Pokud chceme, můžeme uživatele vyhledat podle jména nebo příjmení (3), zde pouze pozor, že systém ignoruje diakritiku a velká a malá písmena, ale vyhledává vždy od začátku jména a příjmení. Například Janu Dřevojánkovou tedy vyhledá podle řetězce "dre" ale už ne podle řetězce "voj".
Všechny uživatele najednou je možné vybrat pomocí checkboxů Vybrat všechny (2). Jednotlivě se pak vybírají ze seznamu (4) kliknutím - vybraný uživatel se pak zvýrazní.
Nakonec ve spodní části (5) zaškrtneme checkboxy rolí, které má současný uživatel mít vůči vybraným uživatelům a potvrdíme tlačítkem Přiřadit role vybraným uživatelům (6).
Nadřízení uživatelé současného uživatele jsou pouze opačným pohledem než byli uživatelé podřízení. Vidíme zde tedy všechny uživatele systému, kteří mají vůči současnému uživateli nějakou roli, která jim dovoluje jej alespoň zobrazit. Nejsou zde již uvedeni uživatelé ze skupin - jejich seznam by byl totiž totožný jako na tabu Podřízení.
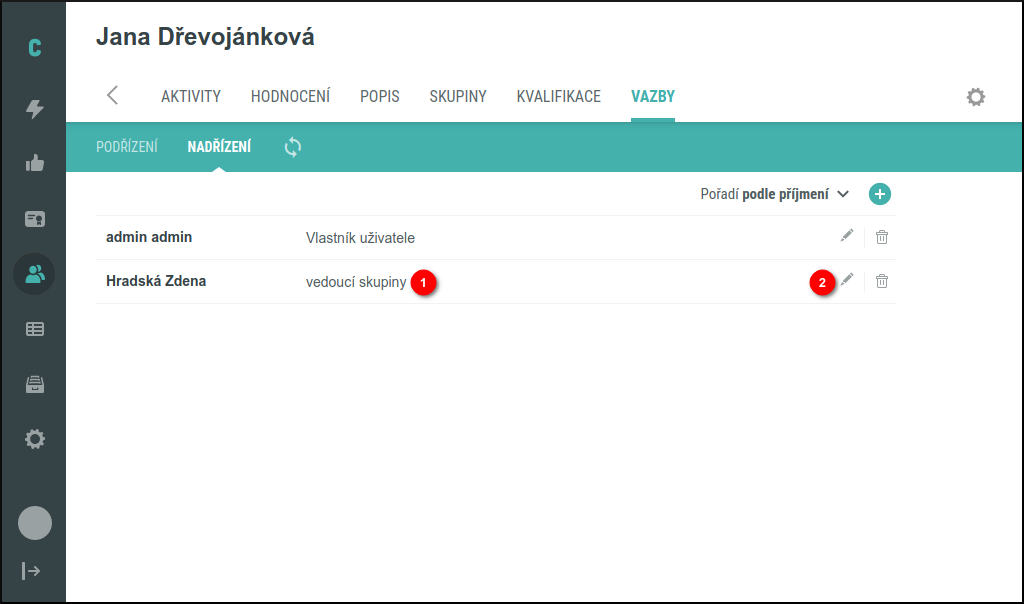
Aktivní prvky na tomto tabu jsou shodné s těmi na tabu Podřízení. Zde je ovšem pro ukázku zobrazen jeden přímo přiřazený uživatel* - Hradská Zdena (1). Přímo přiřazení uživatelé mají narozdíl od uživatelů ze skupiny na pravé straně svého záznamu dvě ikonky (2): ikonu pro editaci, umožňující přidávání a odebírání rolí daného uživatele a ikonu pro smazání vazby uživatele.
* uživatele admin admin nepočítáme jako přímo přiřazeného. Role vlastník uživatele systémová a je automaticky přiřazena v okamžiku, kdy nějaký uživatel vytvoří jiného uživatele. Tím se stává jeho vlastníkem 📖.
Nastavení
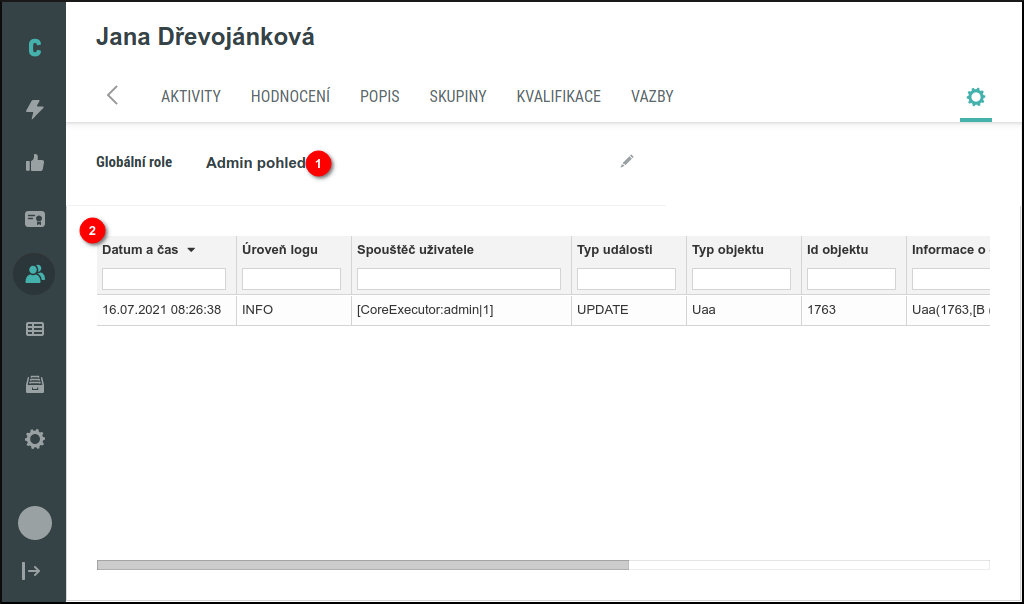
Tab nastavení v sobě momentálně obsahuje nastavení Globální role (1) a možnost Zobrazit historii akcí (2).
(1) Přes nastavení globálních rolí je možno přiřadit uživateli role 📖, která nejsou vztaženy k žádnému dalšímu objektu systému. Platí plošně pro celý systém (odtud globální), a proto v sobě obsahují určitá práva, která se uplatňují napříč systémem nebo pro komponenty, ke kterým neexistuje specifická vazba. Editace těchto rolí probíhá přes editační ikonku tužky vpravo - ta otevře postranní panel s výběrem přiřaditelných rolí. Kliknutím na roli v postranním panelu se role přiřadí uživateli. Kliknutím na roli v seznamu u uživatele se tato role uživateli odebere.
(2) Zobrazení historie akcí umožňuje prohlédnout si poslední události systému, které se týkají uživatele 📖 (datového objektu v databázi Competentu). Tlačítko pro zobrazení historie se zobrazí pouze administrátorovi.