Obrazovka Reporty
Zobrazuje kompletní přehled o tom, jaké aktivity plní uživatelé Competentu a jaké z nich mají výsledky. Je rozdělen do tří úrovní: Seznam uživatelů, Aktivity uživatele a Pokusy uživatele na aktivitě. Každá úroveň zobrazuje pohled na prvek zvolený ve vyšší úrovni ve větším detailu. V aktuálně zvoleném pohledu je možné vyhledávat mezi prvky a tento pohled je také možno vyexportovat do formátu XLSX.
Nyní se podáváme na jednotlivé úrovně podrobněji:
1. úroveň: Seznam uživatelů
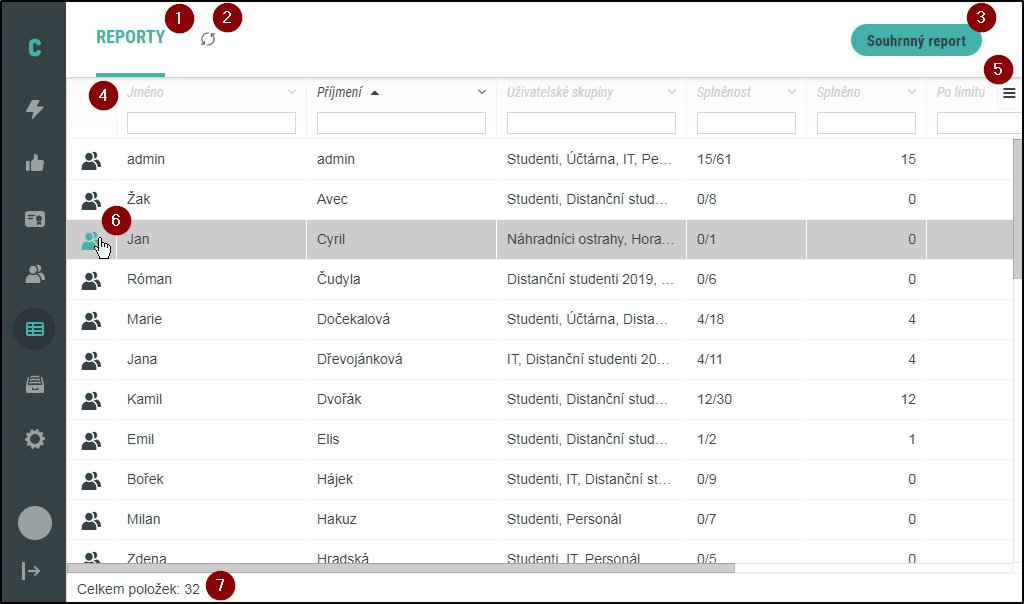
Nejvyšší úroveň zobrazení reportů,. Zobrazuje všechny uživatele systému, které má aktuálně přihlášený uživatel právo zobrazit. Ovládací prvky reportů jsou shodné na všech třech úrovních, jejich popis tedy uvedeme zde:
- (1) Navigace - zde se zobrazují položky zvolené úrovně (odděleny lomítkem) a přes ně je možné pohybovat se úrovněmi nahoru. Nyní jsme na základní úrovni a zobrazuje se tedy pouze nápis reporty
- (2) Obnova dat - po kliknutí na tlačítko se znovu načtou data reportů ze serveru.
- (3) Souhrnný report - do XLSX souboru vyexportuje data za zvolené období.
- (4) Záhlaví sloupců - Vedle názvu daného sloupce vidíme textové pole k filtrování položek, v levém horním rohu šipku s kontextovým menu a za názvem aktivního sloupce (zde Příjmení) ještě šipku pro řazení dat. Kliknutím na název sloupce zvolíme, že podle jeho hodnot chceme tabulku řadit. Viz dále.
- (5) Menu tabulky
 - menu pro volbu viditelných sloupců, export aktuálního pohledu do XLSX a restart všech filtrů.
- menu pro volbu viditelných sloupců, export aktuálního pohledu do XLSX a restart všech filtrů. - (6) Položka reportu - zobrazuje informace ze zvolených sloupců. Pokud se informace nevejde do buňky, po najetí kurzoru nad buňku se zobrazí tooltip. Do nižší úrovně se dostaneme kliknutím na ikonu uživatele (
 ).
). - (7) Počet položek - Na dolním okraji obrazovky vidíme počet položek. Začneme-li vyhledávat, informace se rozšíří:

V této úrovni tedy vidíme jednotlivé uživatele, jejich uživatelské skupiny a souhrn jejich přidělených aktivit, který poskytuje souborné informace:
- Splněnost - zobrazen jako X/Y, kde X je počet doposud úspěšně splněných aktivit a Y je počet všech přidělených aktivit v systému.
- Splněno - kolik aktivit uživatel splnil
- Po limitu - počet aktivit, které byly splněny po termínu
- Nesplněno - kolik aktivit celkově uživatel má ve stavu nesplněno, tedy jsou mu přiděleny a již nemá možnost je splnit.
- Celkový čas - Čas strávený nad aktivitami ve formátu Xh Ym Zs
Možnosti tabulky a sloupců: Tabulku je možné přizpůsobovat, řadit a exportovat z ní data podle potřeby. K tomu slouží dva druhy nabídek, na každém sloupci a pro celou tabulku
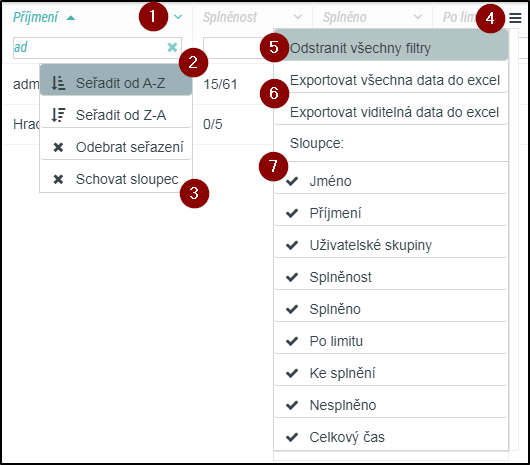
Na snímku jsou zobrazeny obě nabídky, pro sloupec (1) i pro tabulku (4). Nabídka pro sloupec umožňuje nastavit vzestupné či sestupné řazení tabulky podle dat v aktivním sloupci, případně zvolené řazení odebrat (2); či skrýt sloupec (3). Nabídka pro celou tabulku umožňuje odstranit všechny filtry, jimiž je tabulka filtrována (5), exportovat do XLSX zobrazená nebo veškerá data tabulky a zobrazit či skrýt sloupce.
2. úroveň: Aktivity uživatele
Na této úrovni zobrazíme všechny aktivity přiřazené uživateli, buď souhrnně nebo hierarchicky podle sad.
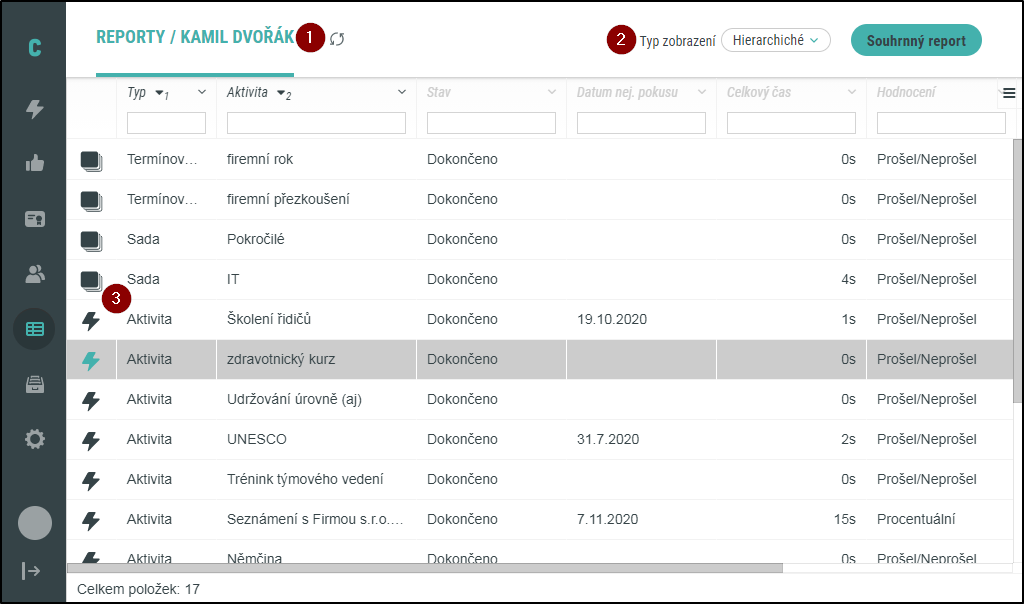
Zde vidíme seznam všech aktivit, sad a termínových sad, které jsou Kamilu Dvořákovi přiřazeny v systému. Na rozdíl od 1. úrovně vidíme několik změn:
- (1) Název obrazovky Reporty se rozšířil o jméno uživatele. Jednotlivé části oddělené lomítkem jsou samostatně aktivní a po kliknutí můžeme přejít na danou úroveň reportu.
- (2) Typ zobrazení nabízí dvě hodnoty, které můžeme přepínat: Aktivity a Hierarchické. Aktivity zobrazí pouze koncové povinnosti k plnění, zatímco v Hierarchickém zobrazení uvidíme napřed přiřazené sady
 a v nich teprve obsažené aktivity.
a v nich teprve obsažené aktivity. - (3) V seznamu nyní vidíme různé druhy těchto objektů a můžeme podle nich seznam řadit nebo filtrovat.
Sloupce k zobrazení na 2. úrovni:
- Typ (aktivity)
- Aktivita (název)
- Stav (přístupu 📖)
- Datum nejlepšího pokusu
- Celkový čas - kolik času uživatel strávil plněním této aktivity (v rámci konkrétního přístupu)
- Hodnocení (typ hodnocení 📖)
- Splněnost - jestliže se jedná o sadu, je sloupec zobrazen jako X/Y, kde X je počet doposud úspěšně splněných aktivit a Y je počet všech přidělených aktivit v sadě. V případě aktivity se hodnota rovná výsledku.
- Výsledek - jaké nejlepší hodnocení v dané aktivitě uživatel dosáhl. Pokud se jedná o sadu nebo termínovou sadu je zobrazen zlomek podílu splněných a všech přiřazených aktivit v rámci této sady
Pokud v seznamu klikneme na sadu nebo termínovou sadu, zobrazí se stejná úroveň reportu pro položky této sady. Pokud klikneme na aktivitu, přesuneme se do nižší úrovně reportů na seznam pokusů na aktivitě.
3. fáze: Pokusy uživatele na aktivitě
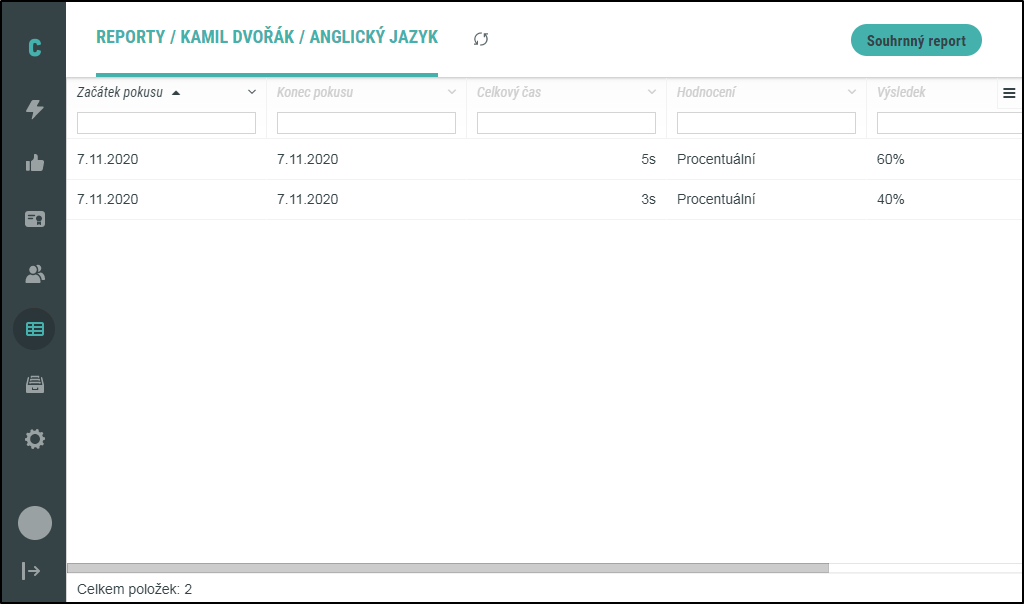
Zde vidíme všechny pokusy uživatele Kamil Dvořák o splnění aktivity Anglický jazyk. U každého je zobrazen:
- Začátek a Konec pokusu
- Celkový čas strávený na pokusu
- Hodnocení (typ hodnocení 📖)
- Průběh - zobrazuje v procentech, jak velkou část kurzu uživatel prošel. Pouze pro SCORM, ostatní typy spuštění budou mít tento sloupec prázdný.
- Výsledek - jak si uživatel na pokusu vedl, tedy ohodnocení pokusu
- iTrivio report - tlačítko pro zobrazení reportu iTrivia
