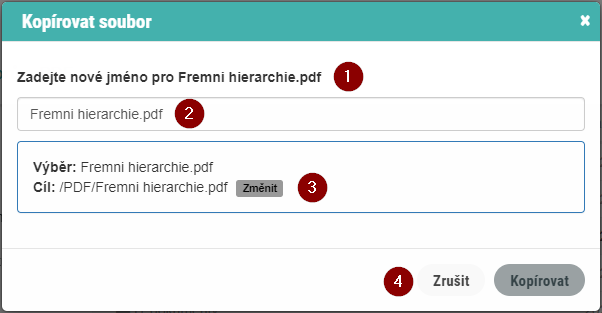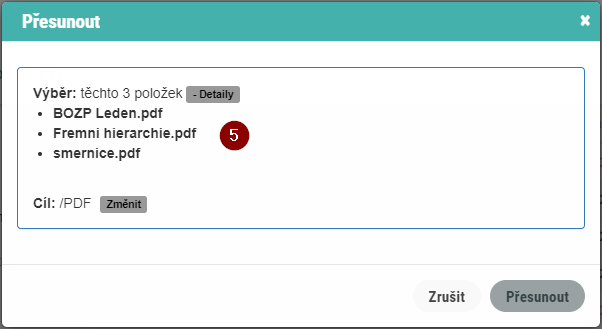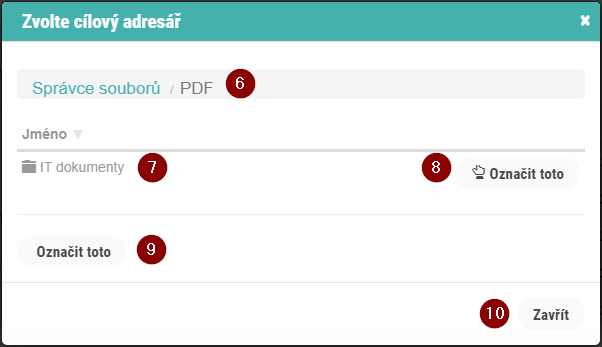Obrazovka Správce souborů
Slouží ke správě všech volně dostupných souborů v systému. Volně dostupnými soubory jsou zde myšleny ty, které byly nahrány uživateli přímo do tohoto Správce souborů, případně do panelu Výběr dokumentů a jejich stavů 💻. Soubory typu ODT je možné označit jako šablony certifikátu pro zvláštní použití v aktivitách.
Nezobrazí se zde například
- soubory XLS, které uživatel nahrává při importu uživatelů - tyto soubory se při importu zpracují a dále se neukládají
- soubory ZIP, které jsou nahrány do detailu aktivity 💻 jako obsah typu SCORM.
Pohled na Správce souborů vypadá následovně:
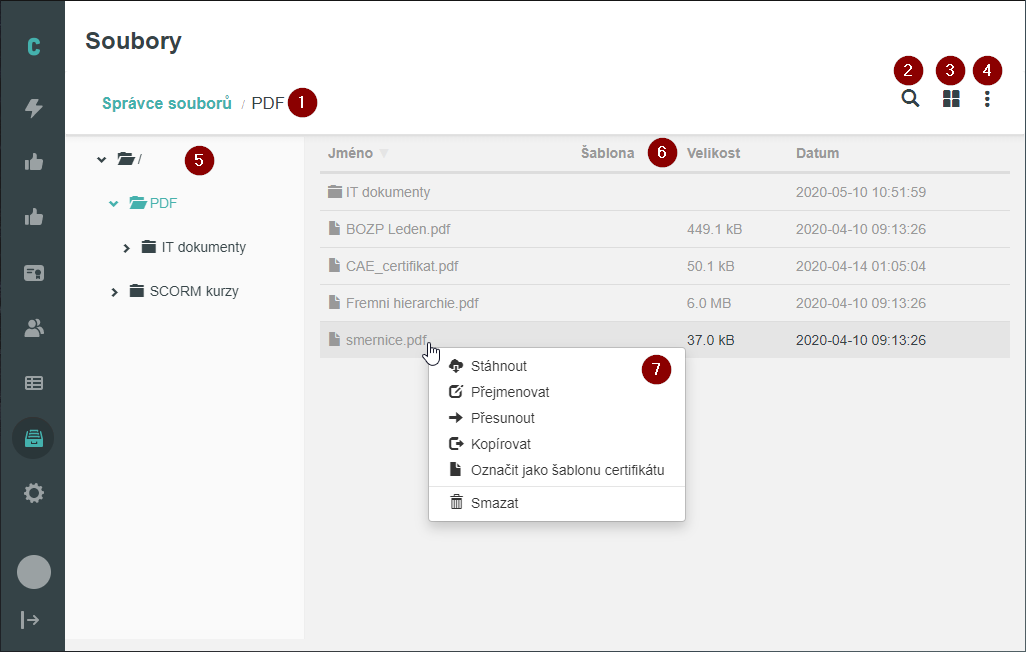
V horní části obrazovky je navigace (1) ukazující cestu k aktuální složce. Zeleně vyznačené složky jsou aktivní, otevřou se tedy kliknutím na ně. Aktuální složka je neaktivni.
V pravé části jsou tři akční ikony:
- (2) vyhledávání - otevře vyhledávací okénko pro aktuální složku
- (3) změna pohledu - přepíná mezi pohledem seznamu a dlaždicemi. Seznamový pohled je na obrázku a zobrazuje více detailů. Dlaždicový pohled zobrazuje pouze ikonu souboru/složky a její název a řadí položky po řádcích vedle sebe.
- (4) menu nového prvku - po kliknutí zobrazí menu pro přidání nové složky nebo nahrání nového souboru:
Nový adresář vytvoří novou složku v aktuálním umístění.
Nahrát soubory otevře okno pro nahrávání souborů. To je popsáno v další sekci.
Na levé straně obrazovky je ve stromovém zobrazení hierarchie složek (5). Aktuálně vybraná složka je zvýrazněna brevně. Kliknutím na složku ve strimu se složka rozbalí a zároveň zobrazí svůj obsah na pravou stranu.
Zbytek zobrazení pak zabírá obsah aktuální složky (6). Zde jsou zbrazeny soubory a složky které se nachází ve složce zvyrazněné ve stromu. Podle typu zobrazení (3) a typu položky zde vidíme název položky, zda je soubor šablona, velikost a datum vytvoření. V pohledu typu seznamu lze kliknutím na záhlaví jednotlivých sloupců podle tohoto sloupce řadit.
Kliknutí pravým tlačítkem na položku vyvolá konktextové menu položky (7). Jeho obsah závisí na položce (SL - Složka, SO - soubor, VS - více souborů - je možné označit více položek pomocí kláves CTRL nebo SHIFT):
- Stáhnout - (SO) stáhne daný soubor do počítače
- Uložit jako ZIP - (VS) zabalí vybrané soubory do ZIPu a stáhne do počítače
- Otevřít - (SL) otevře složku, stejné jako dvojklik na na ni
- Přejmenovat- (SL, SO) zobrazí okno pro přejmenování položky.
- Přesunout - (SO, VS) zobrazí okno pro přesunutí vybraných položek do jiné složky
- Kopírovat - (SO, VS) zobrazí okno pro zkopírování vybraných položek do jiné složky
- Označit jako šablonu certifikátu - (SO odt) nastaví souboru příznak, že se jedná o šablonu certifikátu. Dojde ke změně ikony souboru
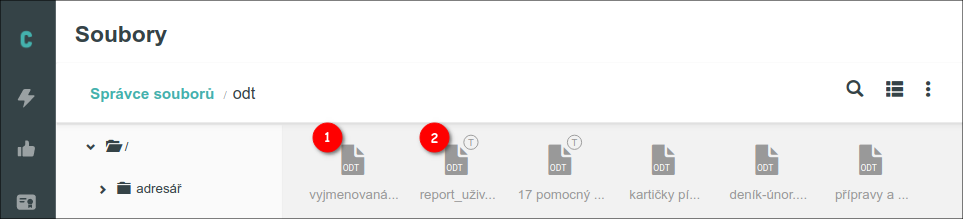
(1) Soubor odt bez označení jako šablona
(2) Odt označené jako šablona - Smazat - (SL, SO, VS) smaže vybrané položky
Přesun/kopie souboru
Dialog pro kopírování a přesouvání souborů je téměř totožný. Při kopírování souboru poskytuje navíc současné jméno souboru (1) a možnost jej změnit na jiné (2). Oba dialogy pak ukazují vybrané položky Výběr a aktuální cestku k nim Cíl (3) a (5). Kliknutím na tlačítko Změnit u položky cíl se otevře navigační okno pro výběr nové složky.
To ukazuje aktuální cestu s klikatelnou navigací (6), seznam složek v aktuálním umístění (7) a poté dvě tlačítka pro zvolení nové složky Označit toto. Pro zvolení složky ze seznamu slouží tlačítko (8), pro označení aktuálně prohlížené složky v navigaci pak tlačítko (9). Do rodičkvských složek se dostáváme pomocí navigace, do složek potomků pak kliknutím na složku v seznamu.
Pokud je potřeba výběr nové složky zrušit, zavřeme okno pomocí tlačítka Zavřít (10).
Jakmile je vybráno nové umístění, případně přejmenován kopírovaný soubor, Klikneme na tlčítko Kopírovat/Přesunout.
Nahrání souboru
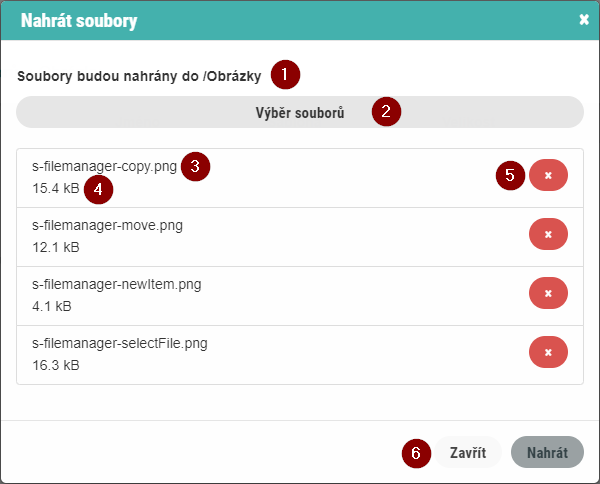
Dialog ukazuje aktuální složku (1) a tlačítko pro otevření dialogu na výběr souborů z počítače (2).
Po vybrání jednoho nebo více souborů jsou zobrazeny jako seznam pod tímto tlačítkem. Každý soubor má zobrazeno své jméno (3), velikost (4) a tlačítko na odebrání ze seznamu vybraných souborů (5).
Jakmile jsou všechny potřebné soubory vybrány, kliknutím na tlačítko Nahrát (6) se odešlou na server pro zpracování. Nahrávání souborů ukazuje postup u každého z nich. Jakmile jsou všechny soubory v pořádku nahrány, nahrávací okno se automaticky zavře.