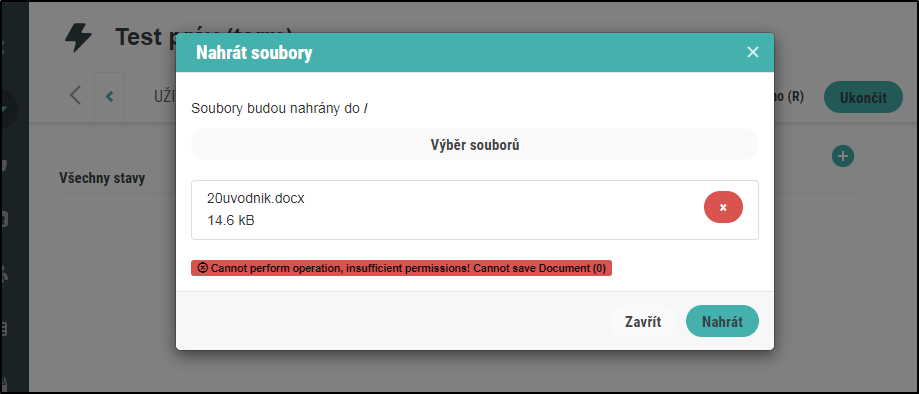Výběr dokumentů a jejich stavů
Vedlejší panel umožňuje vybírat dokumenty a přiřazovat je k aktivitám 📖, sadám 📖, termínovým sadám 📖 a kvalifikacím 📖 a jejich stavům. V hlavním prostoru panelu jsou soubory uspořádány stejně jako na obrazovce Soubory 💻. Přímo z panelu můžeme nahrát soubory z počítače do knihovny souborů 💻 a ty pak přiřadit.
V úvodu se podíváme, jak vypadá přidávání souborů do tabu Soubory (u aktivit, sad a termínových sad) a následně do tabu Popis u kvalifikací.
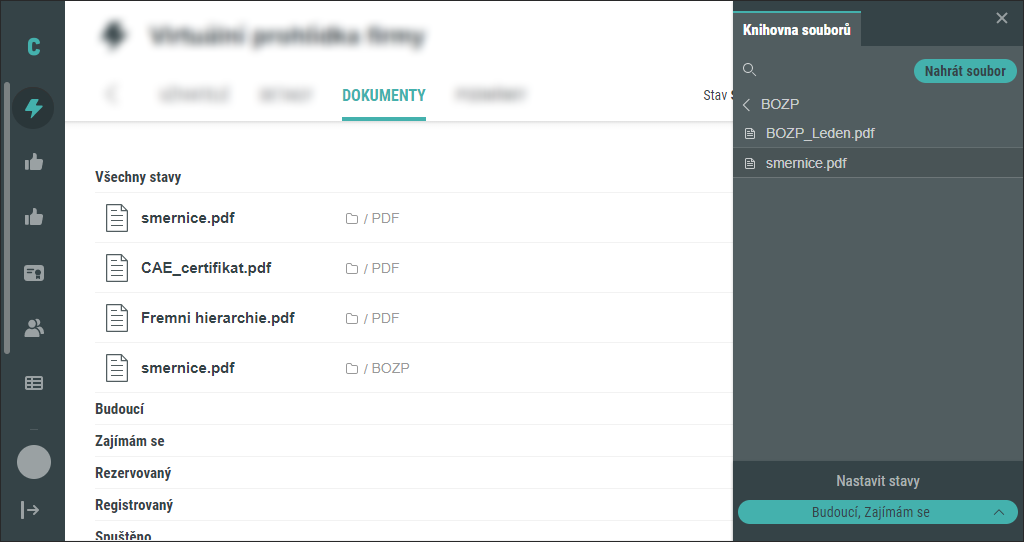
Vedlejší panel Knihovna souborů otevřený u tabu Dokumenty. Tab Dokumenty využívají detail Aktivity 💻, Sady a Termínové sady, ale dokumenty se přikládají i k dalším objektům v jiných obrazovkách. Tento vedlejší panel byl vyvolán kliknutím na tlačítko  nad seznamem souborů (na snímku je překryt vedlejším panelem). Tab dokumenty je rozdělen do sekcí podle možných stavů aktivit a zároveň stavů, za kterých se dokument zobrazí. Je vybrán soubor smernice.pdf a přidáním stavů „Budoucí“ a „Zajímám se“ přiřazen k aktivitě v hlavním obsahu. V dalším textu toto přiřazení ozřejmíme krok za krokem.
nad seznamem souborů (na snímku je překryt vedlejším panelem). Tab dokumenty je rozdělen do sekcí podle možných stavů aktivit a zároveň stavů, za kterých se dokument zobrazí. Je vybrán soubor smernice.pdf a přidáním stavů „Budoucí“ a „Zajímám se“ přiřazen k aktivitě v hlavním obsahu. V dalším textu toto přiřazení ozřejmíme krok za krokem.
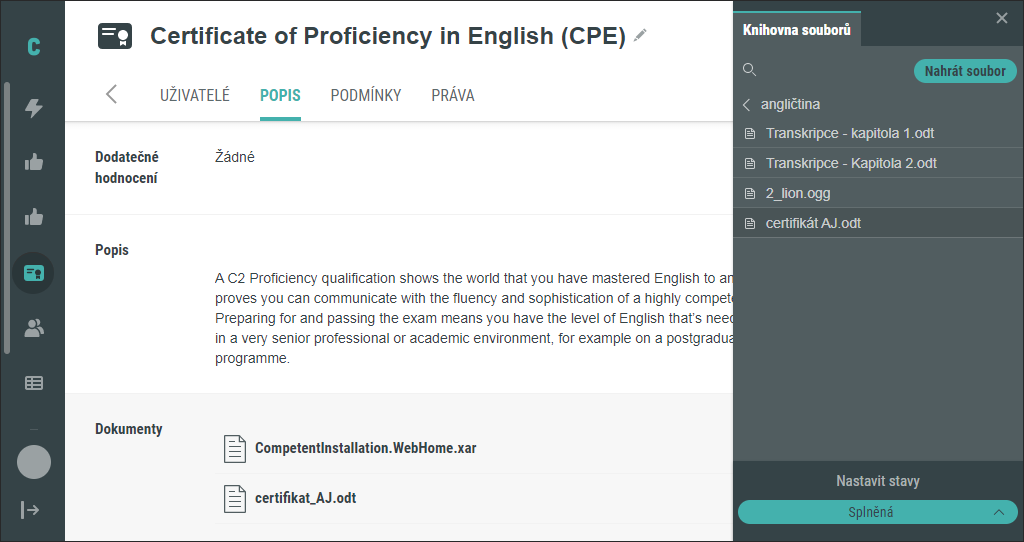
Přidání souboru do kvalifikace se liší kontextem, ze kterého vedlejší panel otevíráme, a sice z tabu Popis na Detailu kvalifikace 💻, kde jsou soubory jako jeden z parametrů. Vedlejší panel jsme otevřeli kliknutím na  (ikona je na snímku překryta panelem). Oblast v hlavním panelu se zvýraznila a dostala šedé pozadí. Ve vedlejším panelu jsme vybrali soubor certifikát AJ.odt a přiřadili jej kvalifikacím ve stavu Splněná. Stav je viditelný ve spodní části vedlejšího panelu. Parametr Dokumenty nezobrazuje, pro které stavy byl soubor přiřazen, kontrolujeme to tedy pouze ve vedlejším panelu.
(ikona je na snímku překryta panelem). Oblast v hlavním panelu se zvýraznila a dostala šedé pozadí. Ve vedlejším panelu jsme vybrali soubor certifikát AJ.odt a přiřadili jej kvalifikacím ve stavu Splněná. Stav je viditelný ve spodní části vedlejšího panelu. Parametr Dokumenty nezobrazuje, pro které stavy byl soubor přiřazen, kontrolujeme to tedy pouze ve vedlejším panelu.
Popis panelu
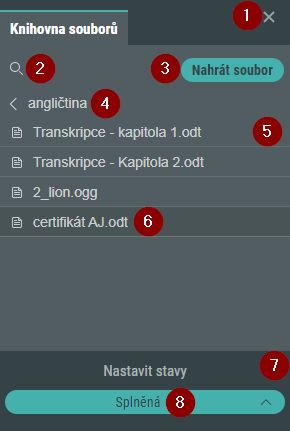
Sidepanel má v horní části místo názvu jediný tab Knihovna souborů. V pravém rohu je tlačítko k uzavření panelu (1). Tlačítko filtru  (2) otevře textové pole, přes které je možné vyhledávat v aktuálně otevřené složce. Je také možné přímo nahrát soubor z počítače, který bude zároveň k dispozici v knihovně souborů (3). Během psaní se zobrazují pouze soubory obsahující napsaný text. Soubory jsou uloženy ve stromové struktuře; kliknutím na ikonu
(2) otevře textové pole, přes které je možné vyhledávat v aktuálně otevřené složce. Je také možné přímo nahrát soubor z počítače, který bude zároveň k dispozici v knihovně souborů (3). Během psaní se zobrazují pouze soubory obsahující napsaný text. Soubory jsou uloženy ve stromové struktuře; kliknutím na ikonu  a název nadřazené složky (4) do ní vstoupíte. Následuje seznam souborů a složek na aktuální úrovni (5). Kliknutím na název složky (s ikonou
a název nadřazené složky (4) do ní vstoupíte. Následuje seznam souborů a složek na aktuální úrovni (5). Kliknutím na název složky (s ikonou  ) přejdeme dovnitř, kliknutím na název souboru (např. s ikonou
) přejdeme dovnitř, kliknutím na název souboru (např. s ikonou  ) soubor vyberete (6).
) soubor vyberete (6).
Sekce Nastavit stavy (7) obsahuje jediné, do vybrání souboru neaktivní tlačítko. Teprve když je soubor vybrán, tlačítko poslouží k výběru jednoho a více stavů, jejichž názvy jsou na tlačítku viditelné (8).
Výběr stavů
Pokud není soubor vybrán, tlačítko pro výběr stavů zůstává neaktivní  . Poté co soubor vyberete, pozadí tlačítka se zbarví do zelena. Po kliknutí se zobrazí nabídka stavů pro které bude soubor aktivní. Výběrem jednoho a více stavů dokument konečně přiřadíte.
. Poté co soubor vyberete, pozadí tlačítka se zbarví do zelena. Po kliknutí se zobrazí nabídka stavů pro které bude soubor aktivní. Výběrem jednoho a více stavů dokument konečně přiřadíte.
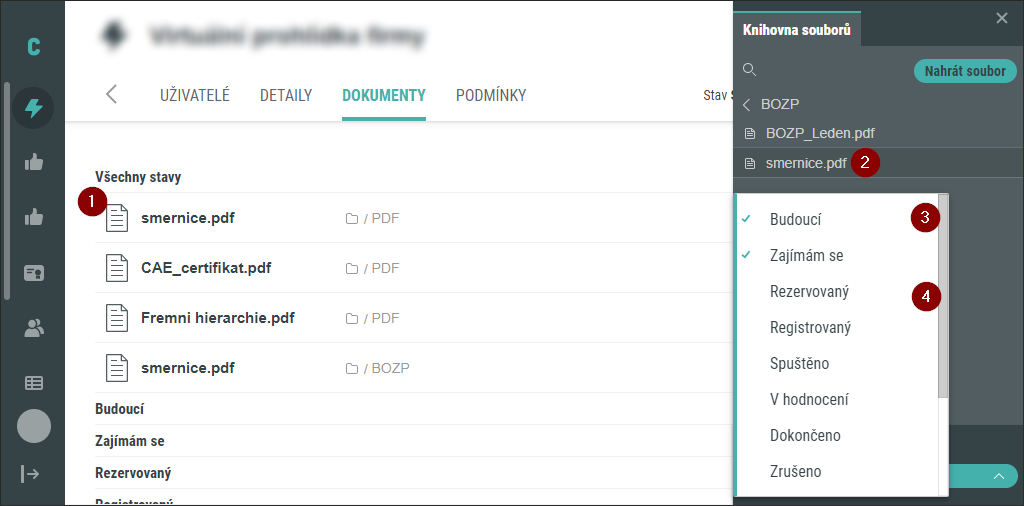
Soubor směrnice.pdf je již přidán mezi dokumenty aktivity (1). Když jej proto vybereme ve vedlejším panelu (2), vidíme, že již je některým stavům přiřazen (3). Změnu v přiřazených stavech provedeme kliknutím na požadované stavy. Přiřazené stavy jsou označeny zatržítkem  . Nabídku zavřete kliknutím mimo její pole (červený obdélník).
. Nabídku zavřete kliknutím mimo její pole (červený obdélník).
Popisek tlačítka obsahuje zřetězené vybrané stavy. Pokud se výpis do tlačítka nevejde, při práci na počítači, nájezdem myši všechny stavy zjistíte. Vždy můžete také otevřít nabídku stavů.
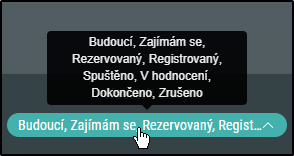
Pokud uživatel nemá k dané aktivitě právo Upravení - Aktivita (viz Oprávnění 📖), pokud o přiřazení dokumentu k aktivitě skončí chybou Insufficient Permissions 📖 (Nedostatečná práva):
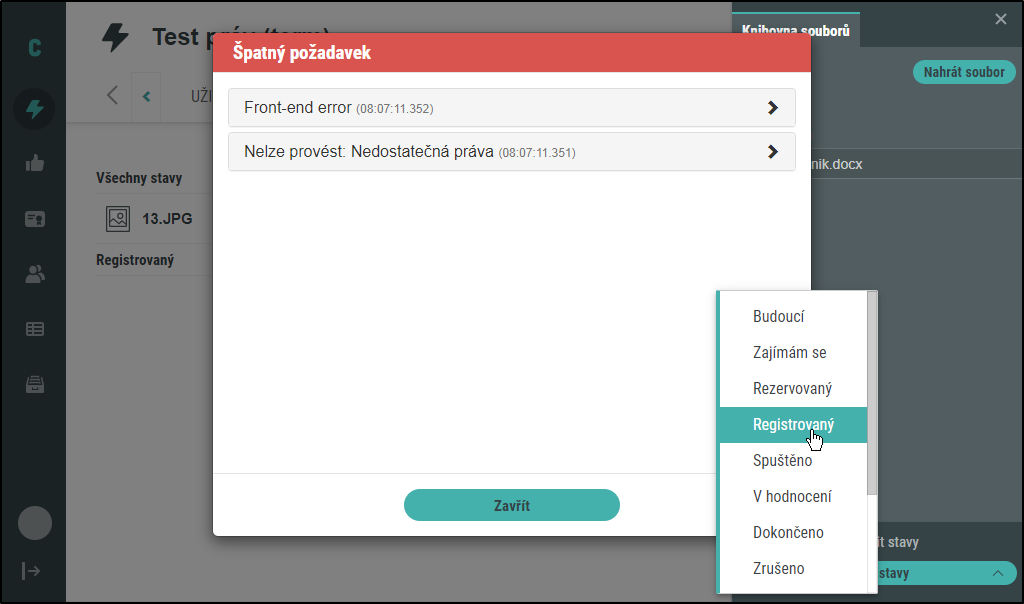
Uživatel má právo zobrazit soubory, ale právo editovat aktivitu, a tedy i přiřadit jí dokumenty, nemá. Takový pokus o přiřazení skončí výjimkou.
Nahrávání souborů
Pomocí tlačítka 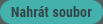 nahrajete soubor přímo z počítače, místo abyste jej nejprve ukládali do Knihovny souborů 💻. Nahraný soubor se uloží do Knihovny souborů, do složky, kterou máte v panelu zrovna otevřenou, a zároveň se zobrazí v panelu k výběru stavů. Nahraný soubor můžete později libovolně organizovat do složek, nebo dokonce odstranit, protože soubor v knihovně je kopií souboru přiřazeného ke stavům.
nahrajete soubor přímo z počítače, místo abyste jej nejprve ukládali do Knihovny souborů 💻. Nahraný soubor se uloží do Knihovny souborů, do složky, kterou máte v panelu zrovna otevřenou, a zároveň se zobrazí v panelu k výběru stavů. Nahraný soubor můžete později libovolně organizovat do složek, nebo dokonce odstranit, protože soubor v knihovně je kopií souboru přiřazeného ke stavům.
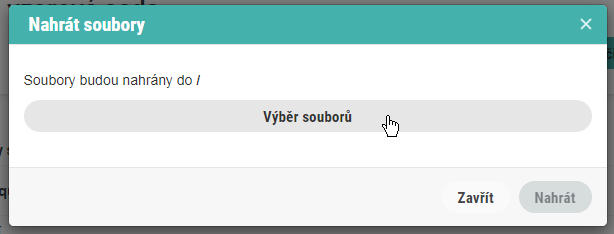
Nahrávací okno pro soubory. Tlačítkem Výběr souborů otevřete dialogové okno pro výběr souboru. Až když jej vyberete, zaktivní se tlačítko Nahrát, kterým akci ukončíte.
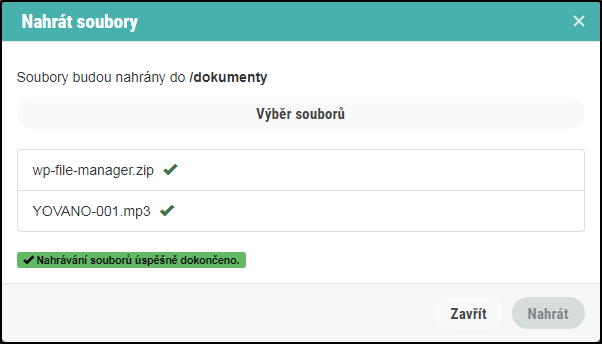
Nahrávání bylo úspěšně dokončeno. Pod seznamem souborů nahraných do složky /dokumenty je ještě potvrzovací zpráva.
Pokud však oprávnění vytvářet dokumenty nemáme, nahrávání skončí chybou Insufficient permissions 📖 (Nedostatečná práva):