Obrazovka Detail uživatelské aktivity
Obrazovka poskytuje kompletní informaci o aktivitě 📖 (sadě 📖) přiřazené uživateli k plnění a podrobnosti o tomto plnění. Je rozdělena na tři části: záhlaví, které částečně kopíruje obrazovku Aktivity 📖, pravý sloupec - informace o plnění aktivity uživatelem a hlavní obsah - vybrané detaily aktivity. V případě sady hlavní obsah zobrazí také zahrnuté aktivity s proklikem na jejich detail.
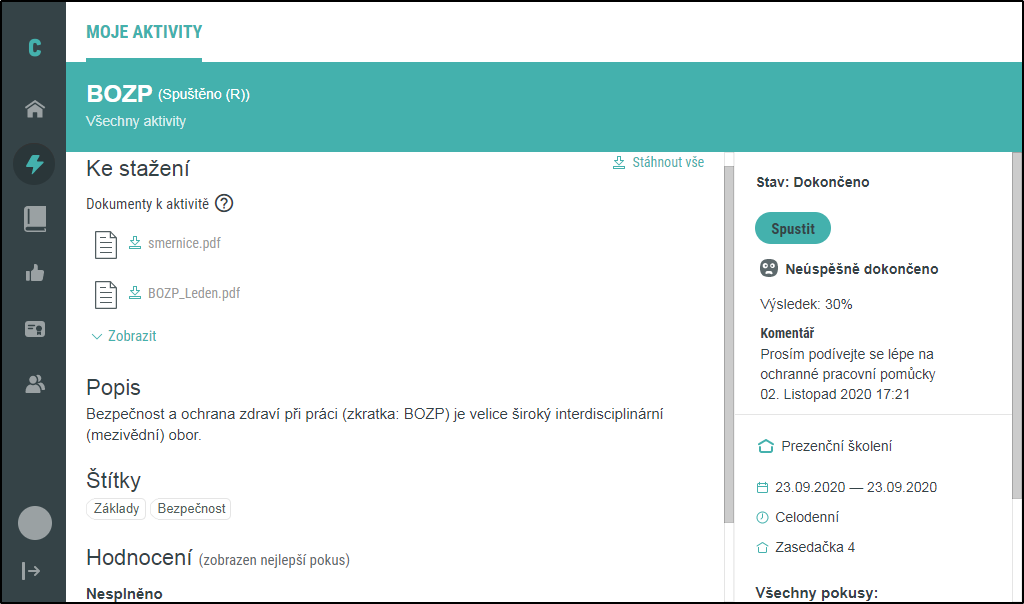
Detail aktivity. Záhlaví je tvořeno bílým a barevným pruhem (1), kde nalezneme název aktivity (2), její stav (3) a možnost návratu zpět na seznam přiřazených aktivit (4).
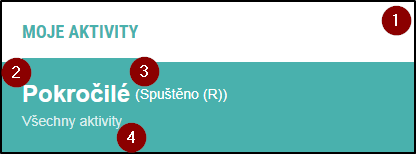
Plnění aktivity (pravý sloupec)
Na pravé straně obrazovky se nachází sloupec s informacemi o uživatelském plnění: termíny přiřazení, průběžný či konečný výsledek a seznam pokusů.
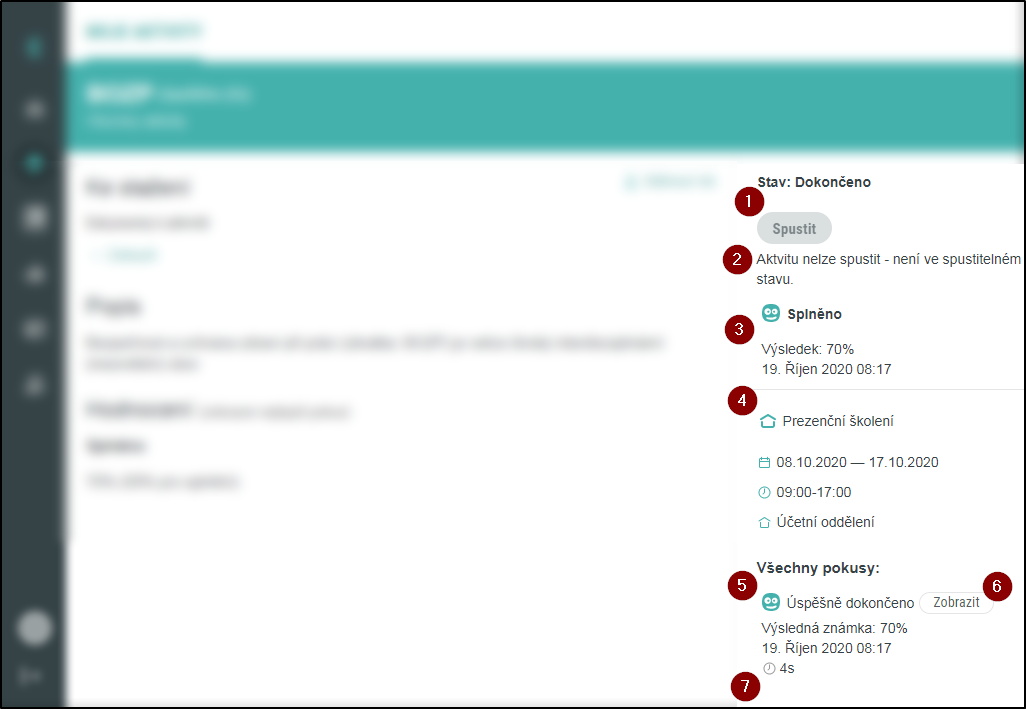
- (1) Stav uživatelské aktivity - znamená, v jaké fázi je aktivita vzhledem k uživateli, viz. Aktivita - Stav aktivity 📖
- (2) Spuštění aktivity - většinu aktivit můžeme spustit na počítači, a to právě tlačítkem
 . Viz Typ spouštění 📖.
. Viz Typ spouštění 📖.
U některých typů spouštění se otevírá nové okno či panel. Pokud jsou na počítači zakázány, zobrazí se varování: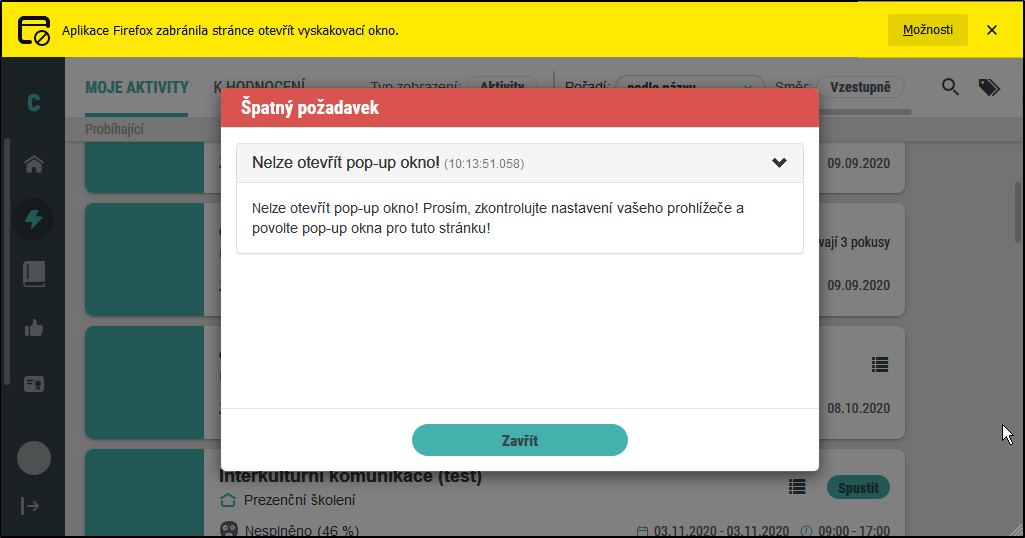
Zašedlé neaktivní tlačítko značí, že aktivitu není možné spustit. Pod tlačítkem se zobrazí jeden z důvodů:- Aktvitu nelze spustit - nejsou dostupná data - Jedná se o technickou chybu, která by neměla neměla přetrvávat. Zkuste refreshnout stránku, a pokud chyba přetrvává, obraťte se na uživatelskou podporu.
- Aktvitu nelze spustit - máte již vyčerpané všechny pokusy - Pokusy pro splnění dané aktivity jsou vyčerpány.
- Aktvitu nelze spustit - je již splněná a nedovoluje spuštění po splnění. - Viz Stav aktivity (Aktivita) 📖.
- Aktvitu nelze spustit - není definován její stav. - Jedná se o chybu Competentu, kontaktujte podporu.
- Lze spustit až po splnění podmínek (prerekvitzit) aktivity. - Spuštění aktivity je podmíněno splněním jiných aktivit, jejichž seznam se zobrazí po kliknutí na tlačítko
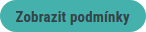 v modálovém okně Prerekvizity aktivity 💻.
v modálovém okně Prerekvizity aktivity 💻.
- (3) Výsledek - může být různě zobrazen. U dosud nedokončených aktivit se zobrazí zatím nedokončeno, v dokončených aktivitách uvidíme úspěšně - či neúspěšně dokončeno. Podle typu hodnocení 📖 bude také zobrazen výsledek, případně komentář.
- (4) Data plnění - kdy má být aktivita plněna. Na snímku jsou vedle dat ještě informace o místě, protože se jedná o prezenční aktivitu. Pokud není datum plnění nastaveno, má uživatel možnost výběru.
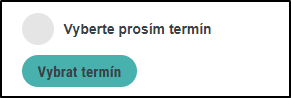
Na kliknutí se otevře menu s výběrem termínů, uživatel provede výběr a potvrdí jej. (Kliknutím na tlačítko![[Jiný termín]](/bin/download/Main/Official%20manuals/Competent%20-%20U%C5%BEivatelsk%C3%A1%20p%C5%99%C3%ADru%C4%8Dka/U%C5%BEivatelsk%C3%A9%20rozhran%C3%AD/Studentsk%C3%A9%20rozhran%C3%AD/Obrazovka%20Aktivity/Obrazovka%20Detail%20u%C5%BEivatelsk%C3%A9%20aktivity/WebHome/btn-otherTermin.png?rev=1.1) přejde zpět do výchozího stavu.)
přejde zpět do výchozího stavu.)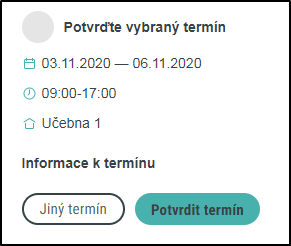
- (5) Seznam pokusů o splnění aktivity - obsahuje výsledek, dosažené skóre, datum, čas a délku pokusu
 (7). Pokud hodnotitel přidal k pokusu komentář, objeví se ještě ikona komentáře
(7). Pokud hodnotitel přidal k pokusu komentář, objeví se ještě ikona komentáře  a po najetí myší se zobrazí komentář v tooltipu:
a po najetí myší se zobrazí komentář v tooltipu: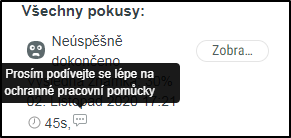
- (6) Tlačítko Zobrazit otevře detail záznam z plnění aktivity. Zobrazí se pouze u aktivit typu iTrivio, protože otevírá report v tomto externím prostředí.
Detail aktivity
Nejprve si ukážeme, jaké informace podává detail aktivity, potom se podíváme na detail sady.
Detail jednoduché aktivity
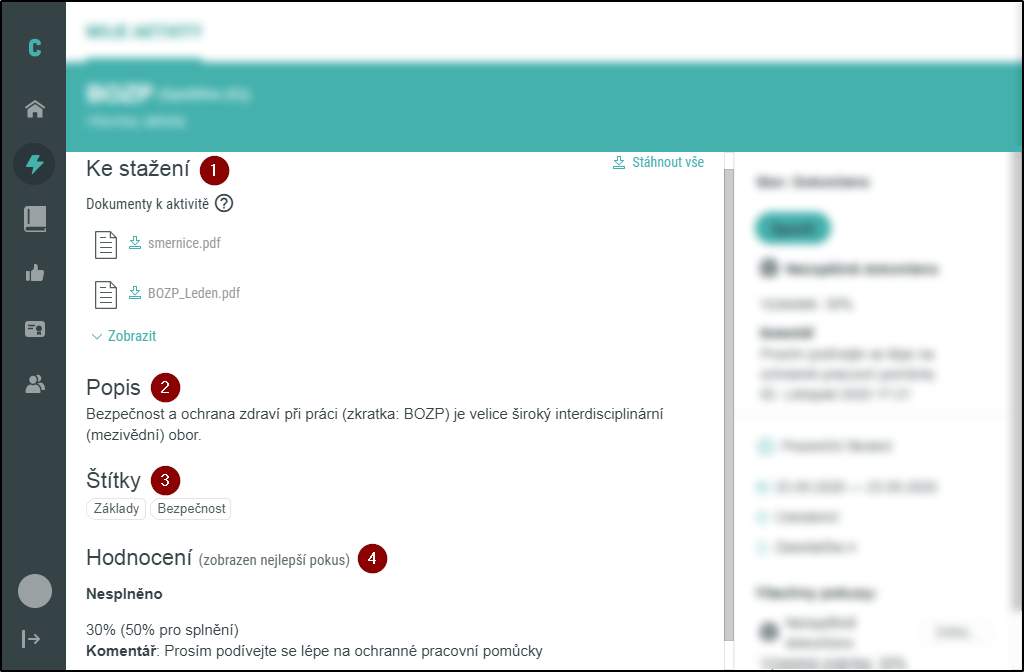
V detailu nalezneme soubory ke stažení (1), popis aktivity (2), štítky (3) a výpis nejlepšího pokusu o splnění aktivity (4).
Ke stažení - Dokumenty k aktivitě zobrazuje dokumenty, které jsou pro tento stav uživatelské aktivity k dispozici. Uživatel má možnost stáhnout všechny, nebo výběrově po jednom, když klikne na tlačítko ![[Zobrazit]](/bin/download/Main/Official%20manuals/Competent%20-%20U%C5%BEivatelsk%C3%A1%20p%C5%99%C3%ADru%C4%8Dka/U%C5%BEivatelsk%C3%A9%20rozhran%C3%AD/Studentsk%C3%A9%20rozhran%C3%AD/Obrazovka%20Aktivity/Obrazovka%20Detail%20u%C5%BEivatelsk%C3%A9%20aktivity/WebHome/btn-show.png?rev=1.1) .
.
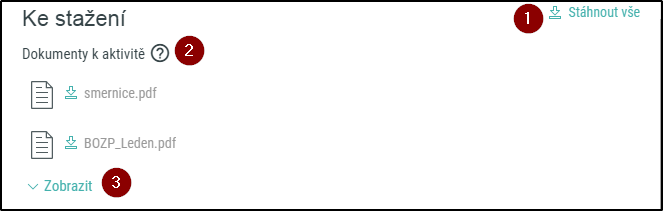
Sekce zobrazí dva dokumenty, jsou-li k dispozici.
- (1) Tlačítko
![[Stáhnout vše]](/bin/download/Main/Official%20manuals/Competent%20-%20U%C5%BEivatelsk%C3%A1%20p%C5%99%C3%ADru%C4%8Dka/U%C5%BEivatelsk%C3%A9%20rozhran%C3%AD/Studentsk%C3%A9%20rozhran%C3%AD/Obrazovka%20Aktivity/Obrazovka%20Detail%20u%C5%BEivatelsk%C3%A9%20aktivity/WebHome/btn-downloadAll.png?rev=1.1) na kliknutí začne stahovat všechny dostupné dokumenty ve archivu zip.
na kliknutí začne stahovat všechny dostupné dokumenty ve archivu zip. - (2) Ikona nápovědy - zobrazují se soubory, které jsou v daném stavu k dispozici
- (3) Pokud je k dispozici více souborů, zobrazí se tlačítko pro jejich zobrazení (a skrytí).
Popis aktivity - obsahuje informace, které o kurzu napsali jeho tvůrci a uložili přes obrazovku Detail aktivity 💻.
Hodnocení - zobrazuje nejlepší pokus, případně výsledek aktivity. Stejnou informaci naleznete také v pravém sloupci (viz výše).