Pokusy uživatele
Version 11.2 by Josef Vencl on 2021/04/20 10:44
(případně Hodnocení uživatele - v rámci Detail hodnocení 💻). Pro jednoduchost popisu následující text zmiňuje pouze ohodnocení Aktivity, ačkoli ohodnotit je možné i Hodnocení.
Toto okno zobrazuje, jak si uživatel vedl na daném přiřazení Aktivity neboli přístupu (tedy pokud mu aktivita byla přiřazena i někdy v minulosti, záznamy o pokusech v tomto historickém přístupu se zde nezobrazují - zobrazí se u konkrétního historického přístupů aktivity).
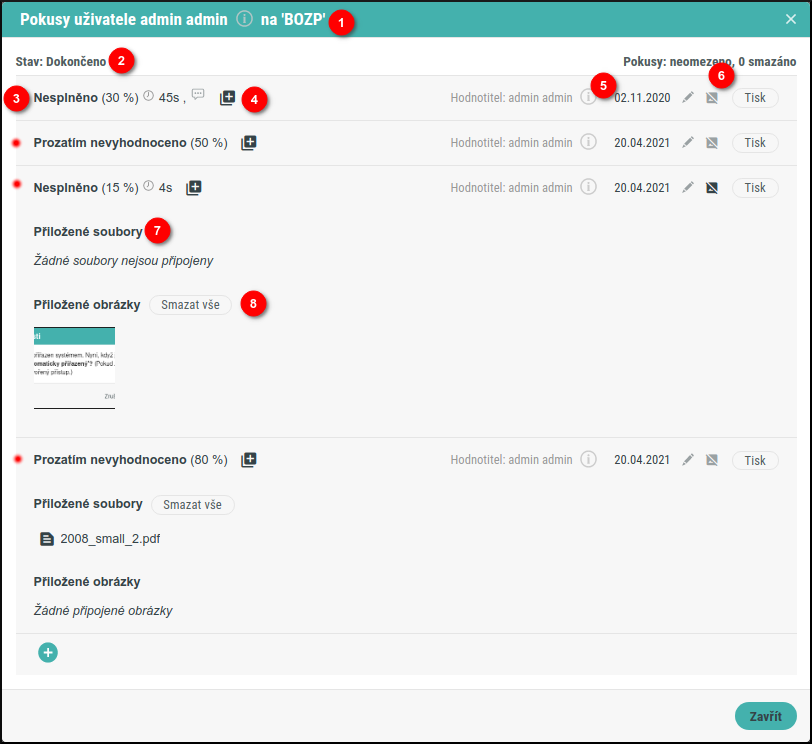
Okno s přehledem pokusů obsahuje:
- (1) Záhlaví okna - kde je uvedeno jméno uživatele (případně jeho email, pokud není jméno a příjmení vyplněno), název aktivity pro kterou aktuálně spravujeme pokusy a v pravé části je křížek pro zavření okna.
- (2) Stav přístupu - zobrazuje jednak stav objektu přístupu (Dokončeno) a jednak zda již uživatel aktivity splnil nebo nesplnil (Splněno). Druhá informace není dostupná pokud uživatel aktivitu zatím nesplnil, ale stále ji splnit může.
- (3) Záznam pokusu - každý řádek zde znamená jeden pokus o splnění aktivity. Pro online kurzy zde tedy bude spíše více řádků, pokus uživatel spustil online kurz vícekrát.
Na snímku jsou 4 záznamy pokusů (pod č. 3 a dále označené tečkami). Dva z pokusů jsou vyhodnoceny jako nesplněné (pro nízké procento splnění), dva jsou pouze uloženy bez vyhodnocení („Prozatím nevyhodnoceno“) - (4) Hlavní informace - vypisuje postupně:
- zda daný pokus znamenal splnění nebo nesplnění aktivity (pokus byl úspěšný nebo neúspěšný)
- detailnější informace o pokusu (například kolik bodů uživatel získal)
- kolik času strávil na daném pokusu
- ikonu komentáře
 - pokud byl vyplněn komentář k pokusu, zobrazí se po najetí myši na ikonku
- pokud byl vyplněn komentář k pokusu, zobrazí se po najetí myši na ikonku - tlačítko pro přidání příloh
 - je aktivní u uloženého pokusu. Jeho prostřednictvím lze přidat k pokusu přiložit dokumenty či obrázky ať již z počítače nebo z knihovny souborů.
- je aktivní u uloženého pokusu. Jeho prostřednictvím lze přidat k pokusu přiložit dokumenty či obrázky ať již z počítače nebo z knihovny souborů.
- (5) Podrobnosti pokusu - zahrnují jméno hodnotitele (kdo při hodnocení přiřadil. Pokud bylo hodnocení přiděleno automaticky systémem (například po spuštění SCROM kurzu), není zde uvedeno nic
- (6) Datum pokusu
- (7) Editační ikonu - po kliknutí se daná pokus z přístupní pro editaci. Ta se liší podle toho, jaký typ hodnocení je nastaven na aktivitě.
- (8) Tlačítko pro tisk - vytiskne vybraný pokus do PDF. Používá se převážně pro tisknutí formulářových hodnocení.
- (9) Zadání nového pokusu - kliknutím se založí nový pokus uživatele (ve smyslu nové ohodnocení aktivity) a zobrazí se rovnou v editačním okně pokusu. Detail editace pokusu opět závisí na typu hodnocení dané aktivity. Pokud již není možné přidávat nové pokusy, tlačítko se nezobrazí a místo něj je zde zpráva o této skutečnosti.
- (10) Tlačítko pro zavření modálu - má stejnou funkci jako křížek v horním pravém rohu