Podmínky
Některé akce Competentu je možné automatizovat třeba i zjišťování, zda uživatel účastník přiřazený nějakému objektu (aktivitě 📖 nebo kvalifikaci 📖) splňuje podmínky pro změnu statusu vůči tomuto objektu. Zmíněný objekt pak v rámci své obrazovky Detail využívá i tab Podmínky, v němž se nastavují. jde o prostředí pro grafické vyjádření složité podmínky, v níž musejí být jednotlivé části platné zároveň (AND) nebo alespoň některá z nich (OR).
Aktivity a kvalifikace, které tvoří základ podmínky, vybíráme z vedlejších panelů.
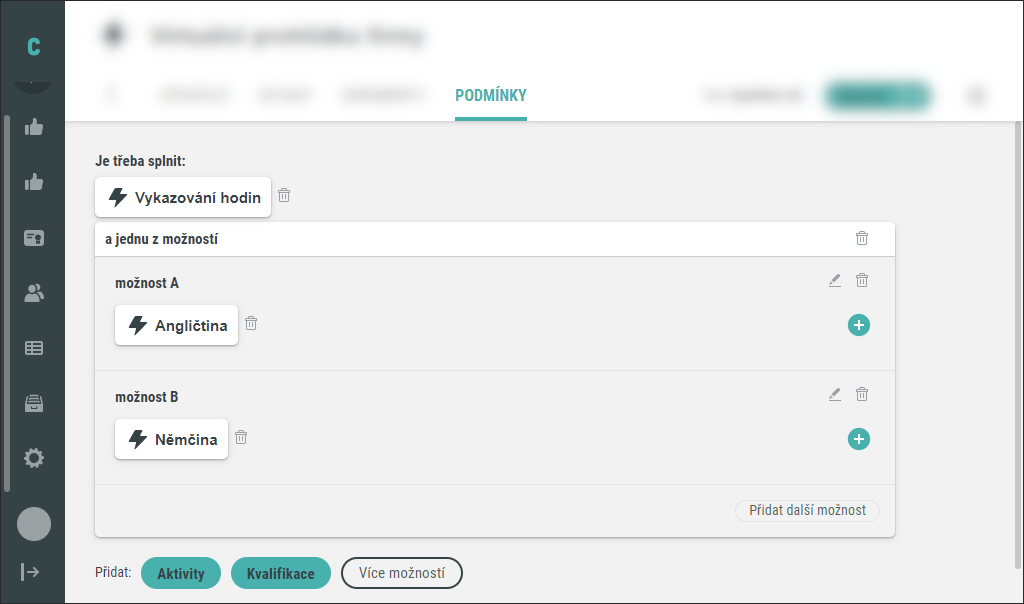
Tab podmínky je začleněn do obrazovky detailu mezi ostatní taby. V hlavní části pak obsahuje grafickou reprezentaci podmínky a tlačítka, jimiž je možné tuto reprezentaci upravit. Na snímku není žádná podmínka nastavena. Mezi textem „Je třeba splnit“ a tlačítky pro přidání podmínečných aktivit a kvalifikací je jediný prvek, obálka jménem „a jednu z možností“. Ta je zatím prázdná. Než začneme prvky přidávat, popíšeme si význam jednotlivých tlačítek v obálce.
 - Odstranit položku. Na snímku je takto možné odstranit obálku „jednu z možností“, „možnost A“ a vložené aktivity (jako např. „Vykazování hodin“). Odebrání jakéhokoli prvku ze schématu aktivity je nutné potvrdit v konfirmačním okně.
- Odstranit položku. Na snímku je takto možné odstranit obálku „jednu z možností“, „možnost A“ a vložené aktivity (jako např. „Vykazování hodin“). Odebrání jakéhokoli prvku ze schématu aktivity je nutné potvrdit v konfirmačním okně.
 - Přejmenovat položku. Možnosti uvnitř obálky „a jednu z možností“ jsou automaticky pojmenovány, ale lze je k lepší přehlednosti pojmenovat podle potřeb.
- Přejmenovat položku. Možnosti uvnitř obálky „a jednu z možností“ jsou automaticky pojmenovány, ale lze je k lepší přehlednosti pojmenovat podle potřeb.
 - Přidat. Po kliknutí se rozbalí vyjížděcí menu s nabídkou přidání Aktivity, Kvalifikace a Více možností. Na rozdíl od zobrazených tlačítek budou přidané položky umístěny do obálky, v níž jsme stiskli tlačítko Přidat.
- Přidat. Po kliknutí se rozbalí vyjížděcí menu s nabídkou přidání Aktivity, Kvalifikace a Více možností. Na rozdíl od zobrazených tlačítek budou přidané položky umístěny do obálky, v níž jsme stiskli tlačítko Přidat.
 - Přidat další možnost po kliknutí rozšíří aktuální obálku o (v tuto chvíli) „Možnost B“ s vlastními tlačítky
- Přidat další možnost po kliknutí rozšíří aktuální obálku o (v tuto chvíli) „Možnost B“ s vlastními tlačítky  ,
,  a
a  .
.
Podmínka ze snímku
Výše vidíme, že pro splnění podmínky musí účastník musí dokončit aktivitu „Vykazování hodin“ a jednu z aktivit jazykových, aktivity „Angličtina“ nebo „Němčina“. Tuto podmínku budeme na dalších snímcích dále upravovat a popisovat.
Přidávání aktivit ( ,
,  )
)
Přidávání aktivit do schématu provedeme přes tlačítko Aktivity dole na stránce ( ) nebo volbou Aktivity (ikona
) nebo volbou Aktivity (ikona  ) z vyjížděcího menu Přidat. Akce otevře vedlejší panel Výběr aktivit 💻, ze kterého se aktivita vloží. Jestliže byl panel otevřen přes tlačítko, aktivita se vloží mimo obálku, jestliže byl panel vyvolán z možnosti v obálce, aktivita se zobrazí v možnosti obálky, kde bylo otevřeno menu.
) z vyjížděcího menu Přidat. Akce otevře vedlejší panel Výběr aktivit 💻, ze kterého se aktivita vloží. Jestliže byl panel otevřen přes tlačítko, aktivita se vloží mimo obálku, jestliže byl panel vyvolán z možnosti v obálce, aktivita se zobrazí v možnosti obálky, kde bylo otevřeno menu.
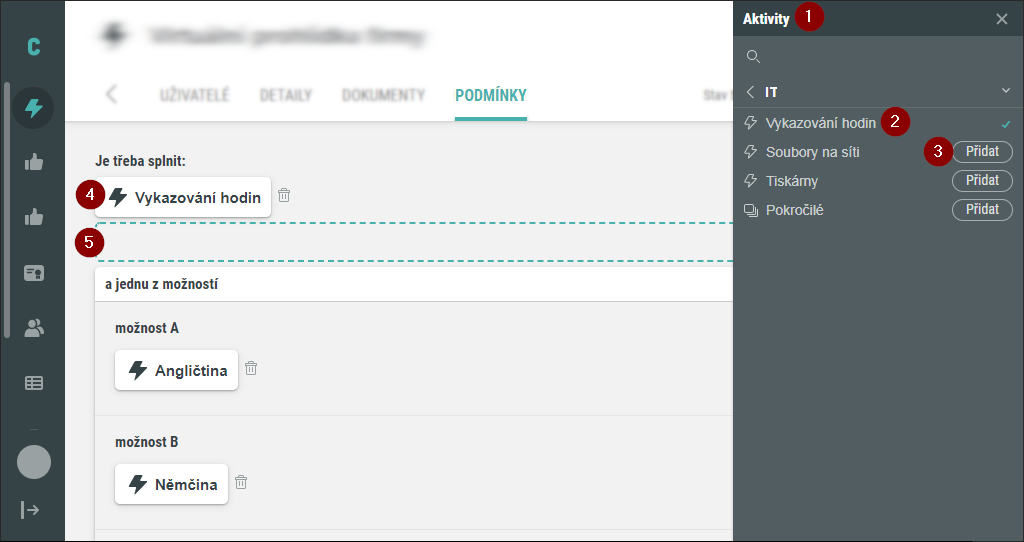
Kliknutím na tlačítko  jsme nejen otevřeli vedlejší panel, ale zároveň určili, na jaké místo v podmínce vložíme novou část. Otevřený panel Výběr aktivity 💻 (1) zobrazuje aktivity ve stejné hierarchii jako na obrazovce Aktivity 💻. V této chvíli jsme ve vedlejším panelu přešli do složky IT. Vídíme, že nemůžeme vybrat aktivitu Vykazování hodin (2). Zelené zatržítko (
jsme nejen otevřeli vedlejší panel, ale zároveň určili, na jaké místo v podmínce vložíme novou část. Otevřený panel Výběr aktivity 💻 (1) zobrazuje aktivity ve stejné hierarchii jako na obrazovce Aktivity 💻. V této chvíli jsme ve vedlejším panelu přešli do složky IT. Vídíme, že nemůžeme vybrat aktivitu Vykazování hodin (2). Zelené zatržítko ( ) signalizuje, že na této úrovni podmínky je již aktivita použita (4). Názvy aktivit, které přidat můžeme, doplňuje tlačítko Přidat
) signalizuje, že na této úrovni podmínky je již aktivita použita (4). Názvy aktivit, které přidat můžeme, doplňuje tlačítko Přidat  (3).
(3).
Zelený obdélník v hlavním obsahu signalizuje, na jaké místo bude přidaná aktivita vložena (5). Vložme aktivitu „Soubory v síti“.
Podmínku pak splní ten, kdo dokončí aktivity „Vykazování hodin“ a zároveň „Soubory v síti“ a zároveň jeden z jazykových kurzů, aktivitu „Angličtina“ nebo „Němčina“.
Přidávání aktivit do možností ( )
)
Každá z možností v obálce a jednu z možností je na pravé straně vybavena třemi tlačítky (viz výše). Po stisknutí tlačítka  se otevře menu pro výběr požadovaného obsahu,
se otevře menu pro výběr požadovaného obsahu,  Aktivity,
Aktivity,  Kvalifikace a
Kvalifikace a  Více možností.
Více možností.