Obrazovka Aktivity
Na této obrazovce uživatel nalezne všechny sobě přiřazené aktivity 📖, položky v tabu Moje aktivity postupně plní, položky v tabu K hodnocení má hodnotit, a to i ty, které jsou ještě neaktuální nebo již ukončené. Aktivity jsou rozděleny do skupin Budoucí - Probíhající - K hodnocení - Ukončené podle aktuálního stavu uživatelského přiřazení. Než přejdeme k popisu jednotlivých tabů, popíšeme si společné prvky rozhraní.
V horní části obrazovky jsou mimo zmíněných tabů ještě nástroje pro změnu zobrazení a řazení seznamu a nástroje pro vyhledávání. Seznam aktivit je rozdělen do sekcí podle toho, jak jsou aktivity aktuální.
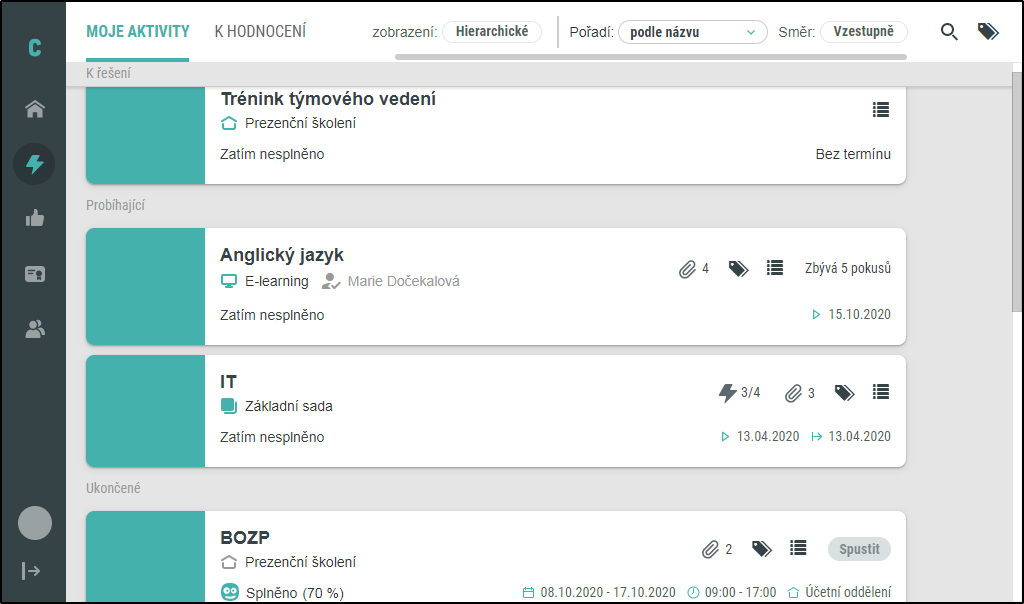
Pohled studenta Karla Dvořáka na seznam přiřazených aktivit. Zatímco má před sebou Trénink týmového vedení, současně prochází e-learningovým kurzem Angličtiny a plní sadu IT školení. Prezenční školení BOZP již splnil v první polovině října na 70%.
Nástroje pro změnu zobrazení a vyhledávání
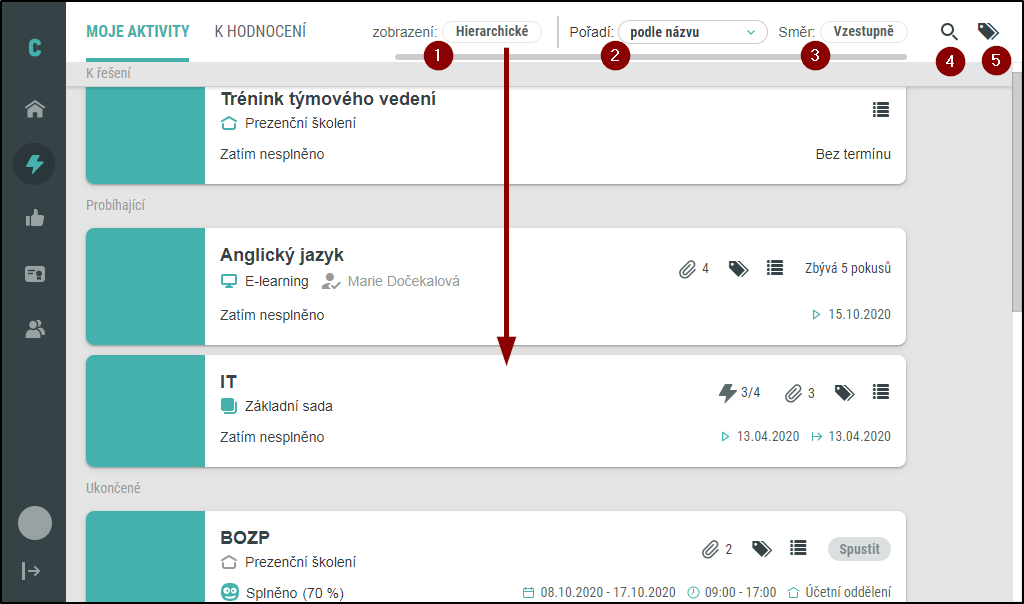
(1) Stavové tlačítko pro přepnutí zobrazení Aktivit a Hierarchického zobrazení. V zobrazení Aktivit jsou v tomto seznamu zobrazeny aktivity nehledě na to, zda byly uživateli připsány v rámci nějaké sady 📖, samotné sady se pak nezobrazí. V Hierarchickém zobrazení (na snímku) jsou aktivity zařazeny do sad, pokud tak byly uživateli připsány. Na snímku vidíme sadu IT, z níž jsou splněny 3 ze 4 aktivit. Pro jednotlivé aktivity klikneme na položku sady IT. Dále viz. Sada .
.
(2) Menu pro výběr řazení nabízí řazení podle názvu a podle počátku plnění. Vždy ale budou řazeny do skupin K řešení, Budoucí, Probíhající a Ukončené.
(3) Stavové tlačítko přepíná směr řazení podle typu zvoleného výše.
(4) Vyhledávání. Pokud je aktivní, ostatní nástroje zmizí a zobrazí se pole pro vyhledávání podle názvu. Při psaní jsou položky ihned filtrovány. Vyhledávání zrušíme kliknutím na  ve vyhledávacím řádku.
ve vyhledávacím řádku.
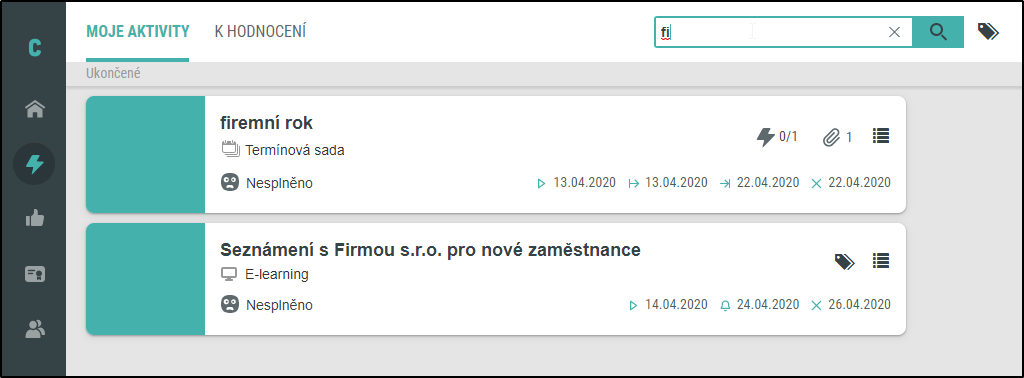
(5) Filtrování pomocí štítků. Po kliknutí se zobrazí nabídka pro vícenásobný výběr. Následně budou zobrazeny pouze ty aktivity, které byly označeny daným štítkem.

(1) Rozevírací nabídka štítků. I v nich lze vyhledávat. Aktivní štítky jsou v menu označeny a vypsány pod záhlavím stránky. Můžeme je z výběru odebrat kliknutím na jejich název (2). Kliknutím na
a vypsány pod záhlavím stránky. Můžeme je z výběru odebrat kliknutím na jejich název (2). Kliknutím na  zrušíme veškeré filtrování podle štítků (3).
zrušíme veškeré filtrování podle štítků (3).
Společné prvky uživatelských aktivit
Seznamy v obou tabech vypadají téměř shodně, popišme si tedy jejich společné prvky.
Uživatelské aktivity se mohou zobrazovat mnoha způsoby v závislosti na typu aktivity, momentálním stavu přiřazení. Některé z popisovaných prvků nemusejí být zobrazeny, jestliže pro to není důvod (např. pro danou aktivitu nejsou k dispozici žádné dokumenty). Celá plocha je aktivní, ovšem liší se funkcí.


Pod sebou zde vidíme položku z tabu Moje aktivity a tabu K hodnocení. Zatímco první položka dává informace o termínu konání a dává možnost spustit kurz, varianta pro hodnotitele obsahuje hlavně jméno hodnoceného, informace o jeho prospěchu a několik dalších údajů.
 Ikona spolu s číslem signalizuje, že k aktivitě jsou přiloženy dokumenty a jejich počet. Dostupné jsou pouze přes Moje aktivity detailu uživatelské aktivity 💻.
Ikona spolu s číslem signalizuje, že k aktivitě jsou přiloženy dokumenty a jejich počet. Dostupné jsou pouze přes Moje aktivity detailu uživatelské aktivity 💻.
 Ikona indikuje, že k aktivitě byly přiřazeny štítky. Po nájezdu myši se štítky zobrazí v bublině:
Ikona indikuje, že k aktivitě byly přiřazeny štítky. Po nájezdu myši se štítky zobrazí v bublině:

"Zbývá 1 pokus". Textová informace o počtu zbývajících pokusů.

 Tlačítko umožňuje spustit kurz. Kliknutím mimo toto tlačítko se otevře detail aktivity. Toto tlačítko může být neaktivní (zašedlé), pokud nebyly splněny podmínky pro spuštění.
Tlačítko umožňuje spustit kurz. Kliknutím mimo toto tlačítko se otevře detail aktivity. Toto tlačítko může být neaktivní (zašedlé), pokud nebyly splněny podmínky pro spuštění.
 Tlačítko pro zobrazení minulých přístupů po jeho stisknutí se položka aktivity rozšíří o řádky s informacemi o dřívějších přístupech. Kliknutím na ně přejdete na detail historického plnění aktivity.
Tlačítko pro zobrazení minulých přístupů po jeho stisknutí se položka aktivity rozšíří o řádky s informacemi o dřívějších přístupech. Kliknutím na ně přejdete na detail historického plnění aktivity.
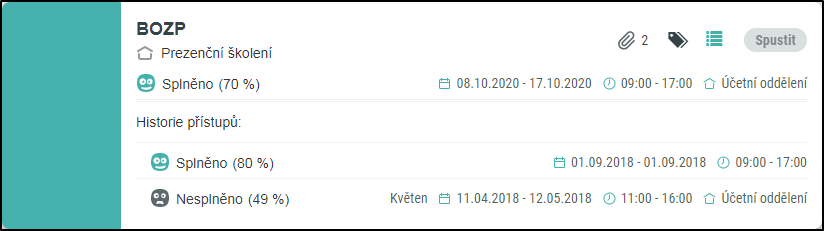
Kamil Dvořák má školení pro rok 2020 BOZP už za sebou. Před o dva roky dříve ale v květnovém celofiremním školení neprošel testem a musel dostat náhradní termín testu, který už splnil.
Na začátku druhého řádku jsou ikony označující typ aktivity.  značí, že jde o beztermínovou aktivitu 📖,
značí, že jde o beztermínovou aktivitu 📖,  aktivitu s termíny. Název vedle ikony je názvem subtypu 📖.
aktivitu s termíny. Název vedle ikony je názvem subtypu 📖.
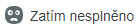 - zobrazuje, zda byla aktivita splněna. Může obsahovat i další podrobnosti (počet bodů, známku apod.)
- zobrazuje, zda byla aktivita splněna. Může obsahovat i další podrobnosti (počet bodů, známku apod.)
Data přístupu k aktivitě využívají několik symbolů, k nimž je po nájezdu myši zobrazena nápověda.
| začátek přístupu k aktivitě |
 | konec přístupu k aktivitě, může zde být i datum |
 | optimální počátek plnění |
 | optimální konec plnění |
 | vyžadované datum splnění |
Kliknutím na tato data zobrazíte následující detailnější nápovědu.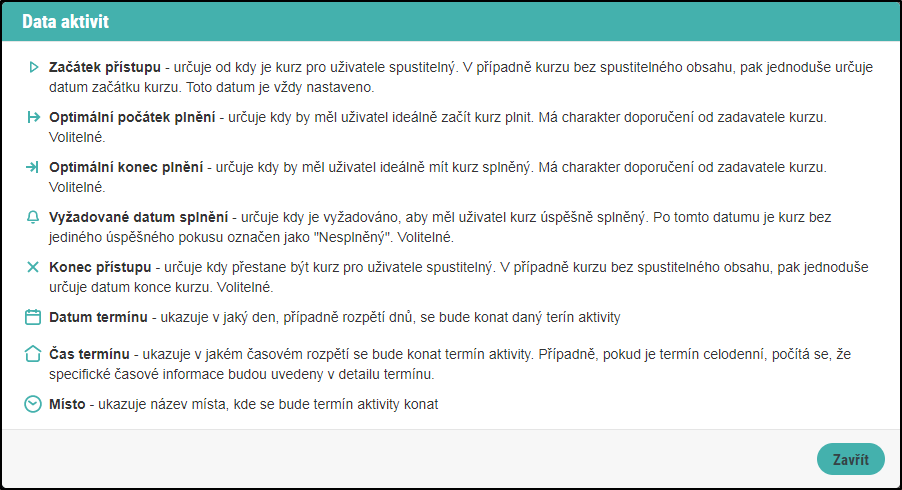
Tab Moje aktivity 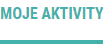
Tab obsahuje seznam všech aktivit, které byly uživateli přiřazeny. Jednotlivé položky uživatelských aktivit ukazují základní informace a po kliknutí přejdou na detail dané uživatelské aktivity 💻, v případě sady bude na kliknutí zobrazen její obsah.
Každá položka seznamu představuje jednu uživatelskou aktivitu (přiřazení aktivity uživateli). Kliknutím na položku přejdeme na její detail.
Beztermínová aktivita 


Termínová aktivita 

Mimo tlačítko Spustit se na kliknutí otevře detail uživatelské aktivity.
 značí, že se jedná o vícetermínovou aktivitu. „Prezenční školení“ je název subtypu 📖 aktivity.
značí, že se jedná o vícetermínovou aktivitu. „Prezenční školení“ je název subtypu 📖 aktivity.
Sada 

 počet aktivit přiřazených ze sady. První číslo udává počet splněných aktivit a druhé celkový počet přiřazených.
počet aktivit přiřazených ze sady. První číslo udává počet splněných aktivit a druhé celkový počet přiřazených.
Termínová sada
Kliknutím na volnou pluchu položky přejdeme na detail sady.

Termínová sada má ikonu  . Ostatní prvky jsou vysvětleny výše.
. Ostatní prvky jsou vysvětleny výše.
Tab K hodnocení 
Tab obsahuje uživatelské aktivity, u nichž je přihlášený veden jako hodnotitel. Pro hodnotitele jsou aktivity zobrazeny pouze jednotlivě, tzn. nejsou zde sady ani možnost přepnout na Hierarchické zobrazení. Kliknutí na jednu z nich otevře modálové okno Pokusy uživatele 💻. Mimo informací vysvětlených výše položky obsahují jméno hodnoceného.
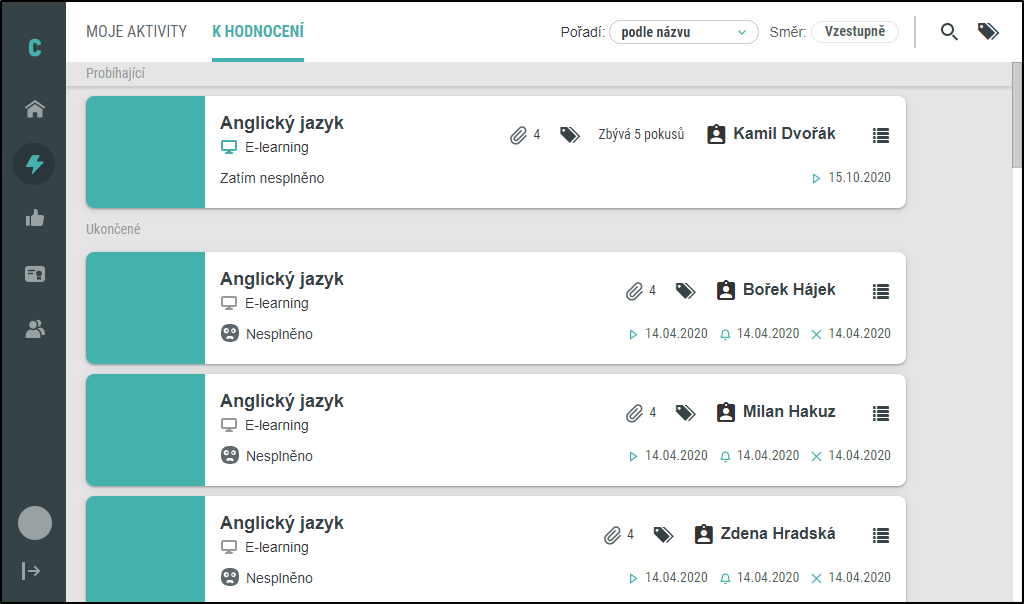
Paní Marie hodnotí studenty firemních jazykových kurzů. Pan Dvořák plní aktuálně jediný kurz, kurz anglického jazyka, a má ještě pět pokusů. Kurz je zřejmě dost obtížný, předchozí studenti bohužel neuspěli.
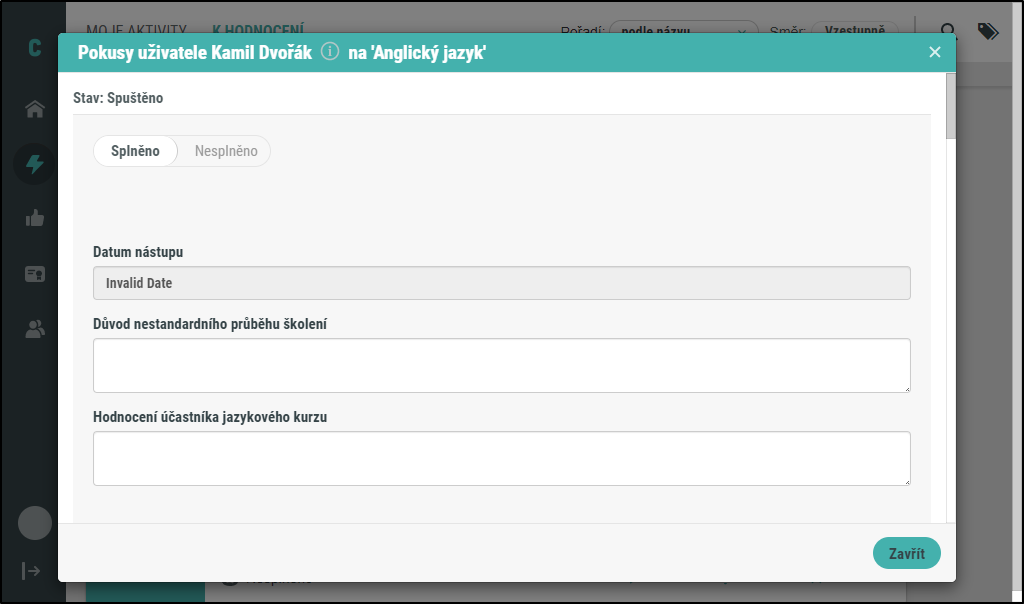
Kliknutím na název kurzu se paní Marie dostala do hodnotícího okna Pokusy uživatele 💻. Vedle samotného rozhodnutí o výsledku pana Dvořáka vyplní ještě formulář podle průběhu kurzu.

